
 |
| #1 | |
|
progreccor
Старший научный сотрудник
Регистрация: 26.12.2008
Сообщений: 312
Рейтинг: 11344
          
|
Трехмерные буквы в Вегасе с помощью Блендер
Итак, начнем наш урок с того, что попытаемся сделать трехмерные заголовки к нашему фильму с помощью программы Blender. Надеюсь, что вы уже прочитали мое вступление, в котором я подробно объяснял свой выбор в пользу этой программы. Поэтому повторяться не буду и приступим сразу к делу. На кого рассчитан этот урок? Он рассчитан на тех людей, которые работают с Вегасом, но о 3D редакторах и о Blender в частности слышали только то, что они существуют и не более того. Поэтому заранее прошу прощения у тех, кто значительно более просвещен в этом вопросе и посчитает урок через чур элементарным. Я всего лишь хотел помочь людям, которые заняты своим делом, не тратить время на те вещи, которые им не нужны. Установка Программа Blender является свободно распространяемой и скачать ее можно с официального сайта www.blender.org. На момент написания статьи последней доступной версией была версия 2.5 Alpha 2. Ссылка для скачивания этой версии http://www.blender.org/development/r...s/blender-250/ . Если на момент прочтения урока выйдет более новая версия, то качайте ее. Есть версии как для 32, так и для 64-битных систем. Выбирайте по вкусу и по системе. Установка проста. Архив раскрываете в папку Blender в подкаталоге Program Files и затем делаете ярлык для запуска исполняемого файла blender.exe. Если выйдет релиз, то установка будет осуществляться обычным установочным файлом. Теперь по поводу версии. Несмотря на то, что сейчас пока есть лишь альфа версия, все уроки будут описаны именно для нее. Дело в том, что после выхода версии 2.5 интерфейс Blender изменился настолько сильно, что урок, написанный для предыдущей версии, будет абсолютно непригоден для версии 2.5. Впрочем, надо заметить, что версия 2.5 стала значительно более логична, понятна и проще для изучения новичками. Помимо этого, 2.5 оказалась непривередлива к видеокартам. Так, например, Blender 2.49 у меня на Intel Graphics Accelerator работал немного странно, а вот Blender 2.5 прекрасно себя показал – глюков не замечено. Естественно, что могут встречаться определенные странности, но думаю, что в процессе нашего изучения Blender уже выйдет Beta и потом релиз. Первый запуск. (он трудный самый :-) ) Запускаем Blender и не пугаемся обилию элементов управления. Вот как у меня выглядит окно Blender.  При первом запуске Blender по умолчанию создает минимально возможную простую сцену. Именно ее мы и видим на экране. В ней присутствуют: куб, источник света, и камера. При отсутствии хотя бы одного из двух последних объектов будет невозможно получить какую-либо картинку на экране (ну, вы сами понимаете, что трудно искать черную кошку в темной комнате, особенно когда ее там). На какие кнопки жать? Теперь важные слова по поводу курса выживания в Blender. Во-первых, управление Blender сделано в расчете на то, что Вы будете левую руку держать на клавиатуре, а правую – на мыше. Поэтому некоторые клавиатурные сокращения вначале могут показаться странными, но вспомнив эту фразу, Вы сразу же все поймете. Во-вторых, управление объектами в Blender немного отличается от привычного для Windows. Именно это заставляет тех людей, которые впервые запустили Blender навсегда от него отвернуться. Но достаточно сказать несколько фраз, чтобы сразу стало все понятно. Итак, - фраза номер один. Выделение объекта происходит ПРАВОЙ КНОПКОЙ МЫШИ! Попробуйте щелкнуть на камере… Потом на источнике света… И наконец опять вернемся в нашему кубу и щелкнем правой кнопкой мыши на нем. ЛЕВАЯ КНОПКА МЫШИ (в дальнейшем – ЛКМ, так принято во всех руководствах по Blender) – просто переставляет 3D курсор в пространстве. Он нам понадобится тогда, когда возникнет необходимость добавить кое-что еще в нашу сцену (думаю, минут через 5 где-то :-) ). А пока что, давайте попробуем потренироваться на кошках… эмммм.. то есть на кубе. Научимся его перемещать, вращать и уменьшать (увеличивать). А сейчас еще два сочетания клавиш, которые я очень люблю. Касаются они общего управления пространством (насчет времени – не знаю). Фраза-то какая получилась! А?! Управление пространством… Мда. О чем это я? А! Вспомнил! Жмем СРЕДНЮЮ КНОПКУ МЫШИ (в дальнейшем – СКМ) и, не отпуская ее, двигаем мышой. Ну, тут уж либо Вы интуитивно понимаете что происходит, либо – нет. Во втором случае это уже патология. Нажимая среднюю кнопку мыши в разных местах экрана, получаем немного разный результат. Попробуйте. Если просто крутануть колесо мыши, то мы либо приблизимся к объекту, либо удалимся (смотря куда крутить). Чтобы переместить само пространство, Вам достаточно нажать левый Shift и удерживая его с помощью нажатой СКМ передвинуть само пространство, в котором находятся все объекты. Теперь, когда Вы окончательно запутались, надо вернуть все в изначальное положение. Это нам понадобится очень часто. Вначале убедитесь, что у Вас включена кнопка NumPad. Многие команды управления отдаются через нее. На что стоит обратить внимание особо - комманда File / Quit. При ее выполнении Blender не запрашивает подтверждения или диалога сохранения сцены. Особенно опасен будет щелчек по крестику в правом верхнем углу экрана... Поэтому когда дойдете до того момента, когда сделаете что-то полезное, то не забудьте сохранить файл. А сейчас это свойство Blender нам только поможет. Если Вы чего-то натворили не того, то достаточно просто выйти из Blender и войти назад. Все вернется к первоначальному виду. Но чтобы никуда не выходить и не терять сделанную работу, достаточно просто использовать клавиши, расположенные на цифровой клавиатуре. Управление режимами просмотра: '7'-Вид сверху, '1'-Вид спереди, '3'-Вид сбоку, '0'-Вид из камеры. В этой версии Blender очень мягко переходит от одного режима к другому, позволяя понять, как именно происходит вращение. Как мне кажется – очень полезное свойство. 8, 4, 6 и 2 позволяют производить вращение пространства в соответствии с теми стрелочками, которые на этих клавишах нарисованы. Попробуйте поработать ими. Выглядит прикольно. В любой момент можно вернуться к первоначальному положению, нажав 7. 5 - позволяет переключаться между ортографическим и перспективным видом (пока не забивайте себе этим голову, просто, если все станет выглядеть немного странно – жмите ее). Когда Вы немного освоитесь с перемещением в пространстве, то перейдем к теме: Перемещение и трансформация объектов Несмотря на то, что для перемещения и трансфомации объектов существуют клавиши (G – перемещение, R – вращение, S – увеличение/уменьшение), я Вам на первое время советую пользоваться виджетами. Щелкнете Правой Кнопкой Мыши (ПКМ) на кубе, чтобы он стал активным. Посмотрите на стрелки, которые из него торчат (синяя, зеленая и красная). Это и есть виджет. За каждую из этих стрелок можно тянуть и куб будет перемещаться в указанном направлении. Это виджет перемещения. Есть еще виджеты вращения и масштабирования (увеличения/уменьшения). Включаются они вот этими кнопками:  Причем, прошу обратить внимание, что если при нажатии на каждую из этих кнопок Вы будете удерживать Shift, то можно одновременно включить несколько виджетов (это бывает полезно, когда надо точно подогнать положение и наклон объекта). Поиграйте немного этими кнопками, перемещая, вращая и увеличивая (уменьшая) куб. Потратьте на это немного времени, чтобы почувствовать себя немного свободнее. Ничего особо трудного в этом нет. Больше буков уходит на описание, чем на освоение описанного. И теперь настало время рендера! Думаю, что уж кому-кому, а вегасовцам объяснять смысл рендера не надо… (хоть здесь можно на буквах сэкономить). Рендер Чтобы отрендерить созданную картину (в нашем случае ВЕЛИКИЙ КУБ В БЕЗВОЗДУШНОМ ПРОСТРАНСТВЕ!) надо всего-навсего нажать кнопочку F12. Если никаких особо крупных изменений в пространстве вы не произвели, то получится нечто похожее вот на это:  Гениально! Лично я сразу же захотел это дело записать на диск. Как? Очень просто. Либо нажать F3, либо внизу выбрать меню Image, а затем Save As… (как раз напротив него и будет написано F3). Вернуться в обычный режим можно просто нажав клавишу Esc. Раз уж заговорили о рендере, то давайте сразу же изучим параметры рендера. Они нам обязательно понадобятся. Нажав кнопку Presets как показано на рисунке, мы получим уже знакомое нам меню. Думаете сами сориентируетесь по разрешениям картинок.  На что надо обратить внимание, так это на то, чтобы была выбрана кнопка рендера (я ее восклицательным знаком обозначил) и чтобы было указана цифра 100% там где выбрано разрешение итоговой картинки. И самое главное – установите режим RGBA внизу. Именно этот режим позволяет рендерить с учетом альфа канала (как Вы уже догадались об этом по букве А). Если Вы выберете формат картинки PNG, то это идеальный вариант для переноса ее в Вегас. Теперь, с учетом полученных знаний, попробуйте отрендерить этот куб и вставить полученную картинку в Вегас, подложив на другой слой, ну скажем, облака. Получим «КУБ ЛЕТЯЩИЙ В ОБЛАКАХ»!  Думаю, идею Вы уже наверное поняли. Теперь осталось дело за малым (именно мАлым! малОй здесь ни при чем!) – надо добавить текст, прибавить ему объема и отрендерить для вставки в Вегас. Удалим осточертевший куб! Жмакнув по нему правой кнопкой мыши, чтобы сделать активным (если он еще таковым не был), мы наконец-то можем его удалить. Удаляется он не только кнопкой Delete, но и кнопкой X. Сделано это для удобства (помните? Левая рука на клавиатуре – правая на мыше). Обратите внимание, что запрос на удаление появится там же, где находится курсор мыши и исчезнет, если Вы мышь дернете в сторону. Эта особенность иногда вводит в ступор новичков. Теперь добавим в наше пространство текст. Чтобы было удобнее разместить текст в поле зрения переключимся на вид из камеры (Num 0). Поставим 3D курсор с помощью ЛКМ (Левая Кнопка Мыши) в то место, которое нам приблизительно подойдет. Теперь в меню сверху выбираем Add – Text. На экране появился текст. Гм. Мда. Вот. Надо бы чтобы он стоял прямо перед камерой, а не как-то наискосяк… Сразу скажу – можно с помощью виджетов подогнать его положение до приемлемого, но чтобы не мучить Вас бесполезной работой подскажу путь попроще. Что нам нужно сделать? Задать параметры ориентирования текстового объекта так, чтобы они совпадали с параметрами камеры. Как ни странно, но есть для этого удобные средства. Переключаемся на вид сверху (Num 7). Видим наш текст и камеру одновременно. Если не видим, то Вы уже научились что-нибудь с этим делать… (или читаем статью с начала). Выделяем камеру с помощью ПКМ. А теперь нажимаем клавишу N (или же в меню View, которое находится внизу экрана, выбираем Properties). Справа появились все характеристики нашего объекта. Нас интересует только его ориентация. Гм. Мда. Не подумайте чего плохого – просто направление в пространстве :-D . Ищем цифры в пунктах Rotation и запоминаем или записываем их. Достаточно целых значений. Дробные знаки после запятой погоды не сделают.  Выбрав теперь наш текст, вбиваем записанные значения в соответствующие места. Теперь можно выключить панель Properties – она нам больше не нужна. Опять переходим в вид из камеры и смотрим. Текст должен теперь стоять ровно. Осталось его выровнять по центру. Для этого лучше применить команду G. Нажав эту кнопку на клавиатуре мы можем двигать текст в нашей плоскости. Когда закончите – жмите ЛКМ. В данном случае виджет не очень удобен (или же его придется переключить в режим Local – для этого жмем кнопку Global рядом с кнопками виджетов. Не забудьте потом вернуть ему первоначальное значение). Все. Текст установлен где надо. Только хотелось бы нашим шрифтом и по-русски… Да и свой текст бы туда вбить… Вначале выберем шрифт. Сразу оговорюсь – выбирайте шрифт с юникодом (правда они почти все сейчас такие). Для экспериментов можете взять пока что шрифт Arial. Он расположен в подкаталоге Fonts в директории Windows.  Когда нужный шрифт выбран, можем наконец-то вбить нужный нам текст. Вначале перейдем в режим редактирования объекта. Для этого жмем Tab. Появится текстовый курсор. Удаляем набранный текст с помощью клавиши BackSpace. Сразу столкнетесь с одной неожиданностью – просто так вбить русский текст не получится. Получаются кракозябы. Связано это с тем, что Blender работает непосредственно с Юникодом. Потом эта мелочь будет исправлена, но сейчас есть очень простой способ обхода – надо вставить текстовый файл с русским текстом в формате Юникод. Лично я для таких вещей пользуюсь либо Far Manager (http://farmanager.com/), либо NotePad++ (http://notepad-plus.sourceforge.net/ru/site.htm). Запускаем NotePad++, набираем текст «ProBegas.RU представляет» (я их разделил переводом строки, чтобы получилось две строчки).  Сохраняем файл, возвращаемся в Blender. Когда Blender находится в режиме редактирования текстового объекта внизу появляется меню Text. В нем выбираем Paste File. С русскими именами файлов у Blendera пока не очень… Впрочем на работе это особенно не сказывается. Выбираем записанный файл. Появляется наш текст. В свойствах параграфа надо не забыть указать Center. Рихтуем положение текста на экране как нам надо. Пришло время придать тексту объем.  С помощью Extrude придаем толщину тексту. С помощью Depth добавляем скосы нашему тексту. Чтобы долго не щелкать по стрелочкам, можно нажать на цифру между ними и двигать мышой влево-вправо как ползунком. Если появятся небольшие артефакты на буквах, я чуть позже научу как от них избавляться. Добавлю это в этой же теме. А сейчас продолжим. Мы все еще находимся в виде из камеры. Вполне возможно, что Вам понравится другой вид проекции из камеры. Но уже сейчас Вы можете отрендерить картинку и полученный PNG файл вставить в Вегас для анимации. Если щелкнуть по ободку камеры, который мы видим, находясь в виде из камеры, то камера окажется выбранной и мы сможем менять ее параметры. Сделайте это. Или же можно было щелкнуть по камере в списке объектов справа-вверху. А теперь поменяйте в параметрах Lens режим Perspective на Orthographic. Может быть Вам такой вид букв понравится больше…  Отрендерите, получите файл PNG и можете использовать его на таймлайне Вегаса, чтобы добавить очарование Вашему фильму. Если Вы не забыли установить RGBA режим в параметрах рендера, то файл получается прозрачным и легко интегрируется в Ваш проект. Уффф. Вроде как все… Устал топтать клаву… Чуть позже в этой теме допишу как избавляться от артефактов, которые частенько возникают при создании текстов на основе русских шрифтов, а также как менять прозрачность объектов и их цвет. Заодно можно и текстуру на них натягивать, чтобы придать естественность нашим заголовкам. p.s. На всякий случай приложил файл с набранным текстом для Blender. Это на случай если что-то у Вас не выйдет.
__________________
Выше правды есть любовь. Выше закона - милость. Выше справедливости - прощение. |
 |
| #2 | |
|
Martin
Старший научный сотрудник
Регистрация: 17.03.2009
Сообщений: 1,197

|
Спасибо! Взял домой, пойду почитаю.
|
 |
| #3 | |
|
progreccor
Старший научный сотрудник
Регистрация: 26.12.2008
Сообщений: 312
Рейтинг: 11344
          
|
Итак продолжим немного наши занятия, чтобы придать буквам естественный и привлекательный вид. Например, вот такой:
 Как этого добиться? В первую очередь нам потребуется не один источник света, а как минимум -3. Думаю, что люди, работающие с видеомонтажом должны понимать немножко теорию света. Есть рисующий свет, есть заполняющий, а есть контровый. Добавим к нашим буквам три источника света. Расположим их слева, справа и сзади от нашей надписи. Задний свет будет немного слабее. Свет слева тоже чуть слабее, чем источник справа. Впрочем, вы это сумеете отрегулировать сами. Сразу прошу обратить внимание – источники света бывают очень разные. Сейчас нас интересует не тот, что присутствовал изначально (он похож на электрическую лампочку без отражателя), а направленный немного рассеянный свет. Такой, который исходит от ламп дневного света и имеет определенную поверхность, а не сконцентрирован в точке. Зовут его – Area. После того, как Вы добавите нужный источник света и настроите его, то операция размножения очень легка – достаточно будет нажать Shift-D и потащить мышь чтобы установить дубликат на нужное место. После того как место будет выбрано, щелкнете ЛКМ. Какие параметры источника света нас в первую очередь интересуют? Energy – это его яркость. Distance –на какое расстояние распространяются его лучи. От него тоже зависит и общая яркость света. И еще надо будет задать направление света. Оно обозначается пунктирной линией. Здесь-то вроде все понятно, а вот остался еще один параметр, который не совсем очевиден. Sampling. Любой источник света имеет этот параметр. Как Вы понимаете, свет отбрасывает тень. И вот как эту тень рисовать задает этот параметр. Чем он выше, тем мягче переходы между тенью и светом, тем естественнее будет наш объект. Изначально этот параметр 1, но мы выставим 8. Когда попробуете отрендерить, то сразу заметите насколько возросло время рендера. Что ж, за все надо платить… И за красивую картинку тоже. К тому же надо учитывать, что материал букв выявляется наиболее четко когда буквы большого размера. Связано это с тем, что разрешение PAL очень низкое и смазывает все ньюансы. Старайтесь буквы делать побольше. И еще неплохо Сделать параметр Resolution для букв не 1, побольше – скажем, 8. Он определяет как будет выглядеть скос наших букв – просто как резкая кромка или же в виде закругления.  Здесь я указал параметры источника света, которые устанавливал в своем Blender.  Для тех, кому лень устанавливать все источники самостоятельно, я подготовил файл Blender с уже готовыми настройками света. Теперь перейдем к самому интересному. Вначале просто научимся устанавливать цвет для наших букв. На тот момент когда мы использовали буквы в нашем рендере, материал для них не был задан. Поэтому первое что мы должны сделать – создать новый материал для наших букв. Для этого выбираем надпись, и жмем кнопочку New на вкладке material:  Затем можно устанавливать цвет букв. Жмем кнопку Diffuse и дальше все будет ясно. Если же мы хотим, чтобы буквы у нас светились, то цвет и интенсивность свечения устанавливаются с помощью параметра Emit. Впрочем, для букв этот параметр малоактуален. Красивости он не добавит… А теперь – хорошая новость. Для Blender создано множество уже готовых материалов, которые Вы можете сразу использовать в своей работе. Именно так я и поступаю. Чтобы Вам не пришлось мучиться с их поиском, архив с хорошей подборкой материалов я прилагаю в этом посте. Там есть и золото, и драгоценные камни, и металлы и стекло… Попробуете уже сами, а я сейчас объясню как этим воспользоваться. Сам файл Блендера представляет собой как бы набор папок внутри которых хранятся объекты и наборы их свойств. В прилагаемом архиве материалы разбиты по разным файлам. Думаю, что Вы сами сориентируетесь по названиям. А теперь давайте добавим в нашу картинку с буквами возможность выбора материала из разных наборов. Для этого в меню File выберите команду Append (или нажмите Shift+F1). Вы открывшемся окне выбора файла выберите файл ANCIENT STONE 1.blend. Откроется внутренняя структура этого файла. Здесь мы заходим в папку Material (хех, только не надо звать меня Капитан Очевидность :-) ) и выделяем все названия материалов с помощью мыши или еще как. А потом жмем кнопку Link/Append from Library. Все. Вроде ничего не изменилось, но теперь нам станет доступным возможность выбора материала для каждого объекта. Если теперь нажать на кругляшок рядом с названием материала для наших букв, то появится список доступных материалов для выбора. Я выбрал AS4 и буквы превратились в высеченные из холодного мрамора.  Что-то типа этого:  Ну вот. Вроде все. Теперь моя совесть чиста – можете использовать полученный инструмент в своих корыстных целях. В дальнейших уроках я планирую обсудить движение наших букв в трехмерном пространстве. Если что непонятно по описанному, то спрашивайте в этой теме.
__________________
Выше правды есть любовь. Выше закона - милость. Выше справедливости - прощение. |
 |
| #4 | |
|
Маркиз
Старший научный сотрудник
Регистрация: 04.10.2009
Сообщений: 1,094
Рейтинг: 90169
          
|
По установке - запускается только из папки, созданной (самому надо создать?) в Programm files? В имени файла написано Portable. Я попытался запустить из другой папки, запуск не прошёл...
|
 |
| #5 | |
|
progreccor
Старший научный сотрудник
Регистрация: 26.12.2008
Сообщений: 312
Рейтинг: 11344
          
|
откуда качали Blender?
официальная ссылка вот: http://www.blender.org/download/get-25-alpha/ выбираете ту версию, которая соответствует вашей системе (можете просто брать 32 битную, если не разбираетесь). Создаете папку Blender в подкаталоге Program Files на диске C: Кидаете в эту папку содержимое скачанного архива. Никаких слов portable там нет. Единственный exe файл в этом архиве имеет имя blender.exe именно его и надо запускать. для удобства на него создают ярлык. Честно говоря без разницы где создавать папку blender. Работать он будет отовсюду. p.s. может понадобиться Visual C++ 2008 SP1 Redistribution Package. ссылка для скачивания http://www.microsoft.com/downloads/d...d-3802b2af5fc2 он устанавливается в обычном порядке.
__________________
Выше правды есть любовь. Выше закона - милость. Выше справедливости - прощение. |
 |
| #6 | |
|
Маркиз
Старший научный сотрудник
Регистрация: 04.10.2009
Сообщений: 1,094
Рейтинг: 90169
          
|
Спасибо, скачал оф. запустил. Только в окне справа лишь одна верхняя панель, других нет и под окном просмотра кнопок тоже нет. Ладно, буду потихоньку разбираться, первый раз вижу программу...
|
 |
| #7 | |
|
yankee
Не люблю растопыренные PALьцы ...
Регистрация: 09.11.2008
Сообщений: 466
Рейтинг: 84977
          
|
|
 |
| #8 | |
|
progreccor
Старший научный сотрудник
Регистрация: 26.12.2008
Сообщений: 312
Рейтинг: 11344
          
|
Я рад.
 Думаю что это очень хорошая альтернатива Boris Red и всем остальным. Думаю что это очень хорошая альтернатива Boris Red и всем остальным.И это пока только начало со статичным текстом. Дальше будет интересней. Потом будем его анимировать и придавать истинный шарм в движении.  конечная цель - сделать раскрывающуюся старую книгу, которую вечно все ищут на всех форумах. 
__________________
Выше правды есть любовь. Выше закона - милость. Выше справедливости - прощение. |
 |
| #9 | ||
|
expe
Модератор
Регистрация: 24.09.2008
Сообщений: 1,449
Рейтинг: 81911
          
|
ждёмс продолжения, ну не могу я больше тебе в весы стучать,
Цитата:
как бы весь интернет у нас тут не собрался
__________________
пишу быстрее, чем думаю; проверяю быстрее, чем пишу; отправляю быстрее, чем проверяю... |
|
 |
| #10 | |
|
Martin
Старший научный сотрудник
Регистрация: 17.03.2009
Сообщений: 1,197

|
yankee,
 я тоже рад видеть тебя в теме! Присоединяйся. я тоже рад видеть тебя в теме! Присоединяйся.(Пока что я чувствую себя вот таким, но, надеюсь, это скоро пройдет). Последний раз редактировалось Martin; 10.03.2010 в 23:20. |
 |
| #11 | |
|
Маркиз
Старший научный сотрудник
Регистрация: 04.10.2009
Сообщений: 1,094
Рейтинг: 90169
          
|
Если комп без Инета, Blender будет работать?
|
 |
| #12 | |
|
progreccor
Старший научный сотрудник
Регистрация: 26.12.2008
Сообщений: 312
Рейтинг: 11344
          
|
Не-е-е-е-е, Martin. Ты делаешь явные успехи. Прямо за несколько дней. Думаю потом мне у тебя придется учиться
 2 Маркиз Инет Blender глубоко безразличен. Он в него не ходит. У тебя он не идет что-ли? Попробуй Visual C++ 2008 SP1 Redistribution Package. поставить. Может в нем дело?
__________________
Выше правды есть любовь. Выше закона - милость. Выше справедливости - прощение. |
 |
| #13 | |
|
Маркиз
Старший научный сотрудник
Регистрация: 04.10.2009
Сообщений: 1,094
Рейтинг: 90169
          
|
Да я на этом компе открыл, правда не все панели отобразились. Визуал этот стоит.
Просто я попозже буду ставить на монтажный комп, а он без Инета, поэтому и спросил. |
 |
| #14 | |
|
Martin
Старший научный сотрудник
Регистрация: 17.03.2009
Сообщений: 1,197

|
Ходит-ходит... Чего-то запрашивал разрешения у моего файера в сетку сунуться. А так - пусто. Не все окна и кнопы. Щщас скачаю ++ и буду это дело проверять.
Проверил. Образец, выгруженный из ZIPа, оказался "пустым". Когда перенес его в программные - открылось всё. ++ не ставил. Это надо на другом компе на работе пробовать. Для чистоты експиремента.  Еще поправочка: поставил все-таки ++ и распаковавшийся ZIP номано развернулся в папке C:\Downloads.  Респект progreссor! На работе и с "нуля" попробую. Респект progreссor! На работе и с "нуля" попробую.  Последний раз редактировалось Martin; 10.03.2010 в 23:59. |
 |
| #15 | |
|
expe
Модератор
Регистрация: 24.09.2008
Сообщений: 1,449
Рейтинг: 81911
          
|
А Python ему случайно не нужен?
Мне вот что сообщил при старте: ---------------------- Compiled with Python version 2.6.1. 'import site' failed; use -v for traceback Checking for installed Python... No installed Python found. Only built-in modules are available. Some scripts may not run. Continuing happily. ------------ и панели у меня тоже не так выглядят как на первом скрине туплю, старую версию запустил
__________________
пишу быстрее, чем думаю; проверяю быстрее, чем пишу; отправляю быстрее, чем проверяю... |
 |
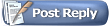 |
| Опции темы | Поиск в этой теме |
| Опции просмотра | |
|
|