Окно "Transitions" (эффекты переходов) |
|
Из меню View выберите Transitions для показа окна переходов. Это окно используется для выбора и предпросмотра различных эффектов переходов, которые могут быть применены к видео фрагментам таймлайна.
![]() Подсказки:
Подсказки:
Для применения эффекта без показа окна Video Event FX, при переносе мышкой выбранного перехода на таймлайн удерживайте нажатой клавишу Shift.
При изменении различных параметров перехода с помощью элементов управления, удерживайте клавишу Ctrl нажатой для более точной настройки.
Выберите Show event fade lengths из меню View для отображения индикатора длительности перехода между двумя фрагментами таймлайна.
Дважды щелкните на заголовке окна Video FX для подгонки его размера под текущий плагин.
Добавление переходов
Из меню View выберите Transitions для отображения окна переходов.
Выберите из списка в левой части окна определенный переход. Изображения справа представляют собой различные настройки выбранного перехода. Наведите курсор мышки на изображение для анимированного представления перехода.
После определения необходимой настройки перехода, переместите его мышкой на таймлайн.
Вы можете установить переход либо на границе фрагментов, либо между двумя пересекающимися фрагментами.
Для обозначения перехода на таймлайне отображается значок ![]() . Вы можете нажать на него для отображения окна Video Event FX, в котором можно изменять настройки перехода.
. Вы можете нажать на него для отображения окна Video Event FX, в котором можно изменять настройки перехода.
Добавление переходов ко всем выбранным фрагментам
В жизни есть много утомительных вещей. Если Вы часто используете одни и те же переходы, то Вы можете сберечь свое время, добавляя переход ко всем выбранным фрагментам за "один присест".
Выберите фрагменты, к которым будет добавлен переход.
Из меню View выберите Transitions для открытия окна переходов.
Выберите нужный переход из левого списка. Изображения справа представляют собой готовые настройки выбранного перехода. Наведите мышкой на изображения для просмотра анимированного представления перехода.
После определения нужной настройки, перетащите ее на один из выбранных фрагментов. Новый переход заменит у выбранных фрагментов все существующие.
Окно Video Event FX предназначено для настройки параметров перехода. Значок ![]() отображается на таймлайне для обозначения перехода. Вы можете щелкнуть на него мышкой для открытия окна настроек.
отображается на таймлайне для обозначения перехода. Вы можете щелкнуть на него мышкой для открытия окна настроек.
Если переход будет перемещен на уже существующий, то в пределах выбранной области существующие переходы будут заменены, а склейки встык (cuts) и наплывы (crossfades) не изменятся.
Если переход будет перемещен на существующий наплыв (crossfade), то только наплывы и переходы в выбранной области будут заменены. Склейки встык не изменятся.
Если переход будет перемещен на склейку встык, то все склейки встык, наплывы и переходы будут заменены в выбранной области.
Если переход будет перемещен на границу отдельного фрагмента, то будет создан "однофрагментный" переход (single-event transition), либо заменен существующий.
Если переход будет перемещен на область затухания фрагмента (fade-in или fade-out) или на "однофрагментный" переход, то все области затухания и "однофрагментные" переходы в выбранной области будут заменены.
Если переход будет перемещен на границу фрагмента без затухания, то все существующие области затухания и "однофрагментные" переходы будут заменены в выбранной области. К фрагментам без области затухания и переходов будет добавлен выбранный переход.
![]() Для изменения длительности создаваемого перехода из склейки встык, воспользуйтесь настройкой Cut-to-overlap conversion на закладке Editing окна настроек Preferences.
Для изменения длительности создаваемого перехода из склейки встык, воспользуйтесь настройкой Cut-to-overlap conversion на закладке Editing окна настроек Preferences.
Изменение скорости/длительности перехода
После добавления перехода, Вы можете легко менять его длительность.
Наведите курсор мышки на границу перехода для того чтобы курсор принял вид ![]() .
.
Перемещайте границу перехода для изменения его длительности:
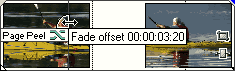
Переместите мышкой любой из фрагментов для изменения длительности кроссфейда (наплыва, "мягкой склейки", пересечения) между ними. Длительность перехода будет изменена автоматически:

Щелкните правой кнопкой мышки на заголовке трека и выберите Expand Track Layers из контекстного меню для показа трека в режиме A/B roll. В этом режиме один трек отображается как три отдельных дорожки. Клипы последовательно чередуются на дорожках A и B, а область их пересечения представлена на отдельной дорожке переходов.
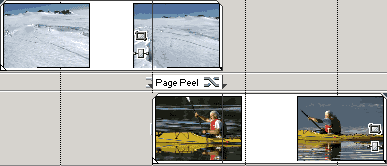
Добавление огибающей перехода (transition progress envelope)
Обычно, степень перехода изменяется линейно от 0 до 100%. Огибающая степени перехода (transition progress envelope) предоставляет Вам полный контроль над переходом: Вы можете менять степень перехода нелинейно
Нажмите правой кнопкой на переходе.
Из контекстного меню выберите Insert/Remove Envelope и затем Transition Progress. Огибающая будет добавлена к переходу.
Добавьте ключевые точки огибающей и выберите тип дуги (fade curves). Для более подробной информации о работе с огибающей, нажмите сюда.
В следующем примере, степень перехода меняется до 50%, затем меняется направление, и заканчивается.
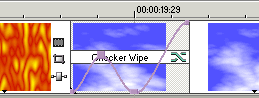
Редактирование перехода
Нажмите на значок ![]() для изменения настроек перехода.
для изменения настроек перехода.
Изменение вида перехода
Нажмите на значок ![]() для открытия окна настроек перехода.
для открытия окна настроек перехода.
Переместите другой переход из окна переходов в окно настройки.
Удаление перехода
Нажмите на значок ![]() для открытия окна настроек перехода.
для открытия окна настроек перехода.
Нажмите на кнопку Remove ![]() для удаления текущего перехода.
для удаления текущего перехода.
Преобразование склейки встык (Сut) в переход
Когда два смежных фрагмента без перехода (такое пересечение обозначают как склейка встык, или cut) находятся на таймлане, Вы можете заменить склейку встык на любой нужный эффект перехода, просто переместив его мышкой из окна переходов в область между фрагментами.
Также можно нажать правую кнопку мышки и через контекстное меню выбрать Transition для выбора *кроссфейда или эффекта перехода.
*От переводчиков: кроссфейд, "мягкая склейка", наплыв - слова синонимы.
Один из фрагментов или оба будут расширены для создания области пересечения, необходимой для перехода. Для указания точного места вставки перехода используйте список Alignment — под заголовком Cut-to-overlap conversion закладки Editing окна настроек Preferences.
![]() Для успешного создания области пересечения, определяемой настройкой overlap time на закладке Editing окна Preferences, медиафайлы склеенных встык фрагментов должны содержать достаточно дополнительных данных (кадров, сэмплов) в местах стыка.
Для успешного создания области пересечения, определяемой настройкой overlap time на закладке Editing окна Preferences, медиафайлы склеенных встык фрагментов должны содержать достаточно дополнительных данных (кадров, сэмплов) в местах стыка.
Преобразование перехода в склейку встык (cut)
Выберите мышкой место в области перехода.
Нажмите комбинацию клавиш "Ctrl+/". Клавиша "/" находится на цифровой части клавиатуры (справа)
Переход будет преобразован в склейку встык, используя настройку параметра Cut-to-overlap conversion на закладке Editing окна настроек Preferences.
Настройки различных переходов (Transitions)
Для более подробной информации о настройках переходов, воспользуйтесь следующими ссылками:
Область закрепления и перемещение окон
Дополнительно:
Автоматическая вставка переходов (Auto Cross Fades)
Создание плавных переходов (Creating Precise Fades)
Огибающие фрагментов (Event Envelopes)
Русский перевод ©altarvic