Огибающие фрагментов (Event Envelopes) |
© ProVegas |
Используйте огибающие (Еnvelopes) для настройки изменяемых во времени параметров видео- и аудиофрагментов :
Огибающие аудиофрагментов позволяют настраивать *fade-in (нарастание громкости) и *fade-out (спад громкости) в начале и конце фрагмента, а так же уровень общей громкости.
Огибающие видеофрагментов позволяют изменять скорость появления (fade-in) или исчезновения (fade-out) видео, а так же прозрачность и скорость.
* Примечание переводчика:
Fade (Фейд)- постепенное изменение амплитуды
Fade-in - постепенное возникновение изображения; эффект вывода изображения «из затемнения»; плавное увеличение уровня звука
Fade-out - постепенное исчезновение изображения; эффект увода изображения «в затемнение»; плавное уменьшение уровня звука
![]() Огибающая (Еnvelope), определённая для фрагмента, будет применена после регулировок, заданных для всей дорожки, на которой расположен фрагмент.
Огибающая (Еnvelope), определённая для фрагмента, будет применена после регулировок, заданных для всей дорожки, на которой расположен фрагмент.
![]() Для включения отображение длительности фейдов в выбранных фрагментах в меню View выберите Show event fade lengths:
Для включения отображение длительности фейдов в выбранных фрагментах в меню View выберите Show event fade lengths:
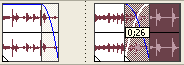
Настройка громкости аудиофрагмента
Наведите курсор мышки в верхнюю часть аудиофрагмента.
Когда курсор мышки примет вид ![]() , перетащите мышкой линию громкости на желаемый уровень. Во время перетаскивания линии громкости отображается текущий уровень в dB.
, перетащите мышкой линию громкости на желаемый уровень. Во время перетаскивания линии громкости отображается текущий уровень в dB.
![]()
![]() При выборе нескольких фрагментов линии уровня громкости изменяются одновременно на всех выбранных фрагментах. При выборе нескольких фрагментов перетаскивание fade-in/-out (кривых нарастания или затухания) воздействует только на один из фрагментов.
При выборе нескольких фрагментов линии уровня громкости изменяются одновременно на всех выбранных фрагментах. При выборе нескольких фрагментов перетаскивание fade-in/-out (кривых нарастания или затухания) воздействует только на один из фрагментов.
Нарастание и затухание громкости в начале и конце аудиофрагмента
Наведите курсор мышки в верхний левый или верхний правый угол аудиофрагмента, пока он не примет вид: ![]() .
.
Перетащите мышкой угол звукового фрагмента для создания фейда.
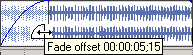
Для удаления фейда перетащите конец (вертикальную часть) кривой нарастания/затухания обратно к границе фрагмента.
Настройка прозрачности видеофрагмента
С помощью огибающей прозрачности (Opacity envelopes) можно изменять прозрачность видеофрагмента, что позволяет сделать видимым фон. Фоном может служить другой видеофрагмент или фоновый цвет.
Дополнительная информация по композитингу здесь.
Наведите курсор мышки в верхнюю часть видеофрагмента.
Когда указатель мышки примет вид ![]() , перетащите мышкой линию, определяющую уровень прозрачности. При перетаскивании линии отображается текущее значение в процентах. Чем ниже это значение, тем прозрачнее фрагмент.
, перетащите мышкой линию, определяющую уровень прозрачности. При перетаскивании линии отображается текущее значение в процентах. Чем ниже это значение, тем прозрачнее фрагмент.

![]() При выборе нескольких фрагментов, их прозрачность изменяется одновременно на всех выбранных фрагментах. Перетаскивание fade-in/-out (кривой нарастания или затухания) прозрачности воздействует только на один из фрагментов.
При выборе нескольких фрагментов, их прозрачность изменяется одновременно на всех выбранных фрагментах. Перетаскивание fade-in/-out (кривой нарастания или затухания) прозрачности воздействует только на один из фрагментов.
Прозрачность видео в начале и конце фрагмента
Создав фейд ("проявления из фона" или "ухода в фон"), Вы можете настроить плавное изменение прозрачности видео в начале и конце фрагмента. Фоном может быть другой видеофрагмент или фоновый цвет (Вackground color).
Дополнительная информация по композитингу здесь.
Наведите курсор мышки в верхний левый или верхний правый угол видеофрагмента, пока он не примет вид: ![]() .
.
Перетащите мышкой угол фрагмента для создания фейда, изменяющего значение прозрачности в начале/конце фрагмента.
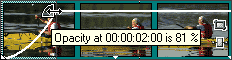
Для удаления фейда, изменяющего уровень прозрачности, перетащите мышкой конец (вертикальную часть) кривой нарастания/уменьшения прозрачности обратно к границе фрагмента.
Настройка скорости видеофрагмента
Velocity envelopes (Огибающая скорости) используется для изменения скорости воспроизведения видео. Например, Вы можете использовать Velocity envelopes для создания замедленного движения.
Каждый фрагмент проекта имеет определённую дительность, которая не изменяется применением velocity envelopes. Например, при уменьшении скорости десятисекундного видеофрагмента до 50%, в проекте будет воспроизводиться только пять секунд исходного видео. В то же время при увеличении скорости фрагмента до 200%, десять секунд исходного видео будут воспроизведены за пять секунд. Оставшиеся пять секунд фрагмента будут заполнены либо "замороженным" последним кадром, либо следующими десятью секундами видео из исходного медиафайла.
Щёлкните правой кнопкой мышки на видеофрагменте, в контекстном меню выберите Insert/Remove Envelope, затем в подменю выберите Velocity. На фрагменте отобразится линия - Velocity envelope (Огибающая скорости).
Для увеличения скорости воспроизведения фрагмента перетаскивайте огибающую (Envelope) вверх, для уменьшения - вниз.
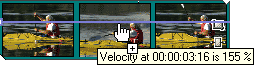
![]() Задание отрицательных значений скорости приводит к воспроизведению видео в обратном направлении (реверсу). Однако, фрагмент может быть воспроизведён в обратном направлении только при наличии данных для реверса: реверс невозможен относительно начала исходного медиафайла. Фрагмент будет воспроизводиться в обратном направлении до тех пор, пока не будет воспроизведён первый кадр исходного медиафайла, после чего этот кадр будет "заморожен" до конца фрагмента.
Задание отрицательных значений скорости приводит к воспроизведению видео в обратном направлении (реверсу). Однако, фрагмент может быть воспроизведён в обратном направлении только при наличии данных для реверса: реверс невозможен относительно начала исходного медиафайла. Фрагмент будет воспроизводиться в обратном направлении до тех пор, пока не будет воспроизведён первый кадр исходного медиафайла, после чего этот кадр будет "заморожен" до конца фрагмента.
Добавление огибающей процесса перехода
Как правило, переход (Тransition) осуществляется линейно от 0 до 100%. Тransition progress envelope (Огибающая процесса перехода) даёт Вам полный контроль над переходом: Вы можете останавливать, разворачивать и повторять движение перехода.
Выберите переход (Тransition).
В меню Insert выберите Video Envelopes, затем в подменю выберите Transition Progress. Огибающая (Еnvelope) добавится в проект.
Добавляя и перемещая точки огибающей (Еnvelope), настройте огибающую по своему желанию. Дополнительная информация по редактированию огибающих здесь.
В приведённом ниже примере переход начинается, доходит до 50%, меняет направление, и после этого заканчивается.
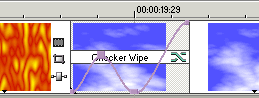
Изменение типа кривой затухания/нарастания
Наведите курсор мышки на границу фейда или на сегмент огибающей. Курсор мышки примет вид: ![]() ).
).
Щёлкните правой кнопкой мыши для открытия контекстного меню Fade Types. Выберите нужный тип фейда.
Дополнительно:
Переходы (Transitions)
Автоматическая вставка переходов (Auto Cross Fades)
Создание плавных переходов (Creating Precise Fades)
Совместный перевод © Андрей aka Sava & GS1966