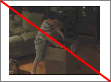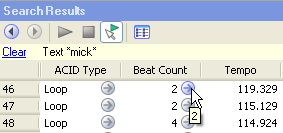You can add custom columns to the Search Results pane to store additional information about media files. When you add custom columns, they are added to the current library only.
For example, if you wanted to keep track of which removable hard drive contained a media file, you could create a custom Drive Number column to assign any numeric rating to a media file. You could then use the Advanced section of the Search pane to search using the Drive Number value.
![]() When adding media to a library, you can choose to add this information by selecting the Add tags and custom columns from files check box in the Add Files to Media Library dialog.
When adding media to a library, you can choose to add this information by selecting the Add tags and custom columns from files check box in the Add Files to Media Library dialog.
-
Right-click the column headings and choose Custom Columns from the shortcut menu.
-
Click the Add New Column button
 to add a custom column. A new entry is added to the list.
to add a custom column. A new entry is added to the list. -
In the Name box, type the name you'd like to display as a column heading.
-
Select the Type box and choose Text or Integer from the drop-down list to indicate whether you'll store text or numeric data in the column.
If you want to remove a custom column, select an entry in the list and click the Delete Selected Columns button
![]() . The column and all data stored in the column is removed from the library.
. The column and all data stored in the column is removed from the library.
-
Click the OK button. The column is added to the media library, and the Search Results pane is scrolled to the right to display your new column.