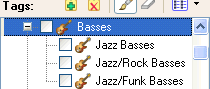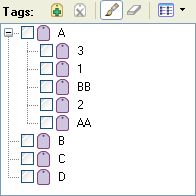Adding tags creates new tags in the current library only.
-
Click the New Tag button
 to add a new tag to the tree.
to add a new tag to the tree.
If a tag is selected, the new tag will be added below the selected tag. If no tag is selected, the new tag will be added to the bottom of the tag tree. -
Type a name for the tag.
-
Press Enter.
-
If you want to change the icon used to display the tag, right-click it and choose Edit from the shortcut menu to display the Tag Editor dialog.
-
If you want to change the tag's location, drag it to a new location in the tag tree.