При выборе флажка окно "XDCAM Explorer" открывается при запуске программы.
Окно "XDCAM Explorer" |
|
В Меню "Вид" (View) выберите "XDCAM Explorer" для отображения окна "XDCAM Explorer".
Используйте это окно для экспорта, управления и импорта XDCAM-видео.
![]() Окно "XDCAM Explorer" не отображается при снятом выборе флажка "Enable XDCAM Explorer" на вкладке "General" диалога "Preferences". Если Вы не используете окно "XDCAM Explorer", снимите выбор для сохранения мощности процессора или оперативной памяти.
Окно "XDCAM Explorer" не отображается при снятом выборе флажка "Enable XDCAM Explorer" на вкладке "General" диалога "Preferences". Если Вы не используете окно "XDCAM Explorer", снимите выбор для сохранения мощности процессора или оперативной памяти.
При выборе флажка окно "XDCAM Explorer" открывается при запуске программы.
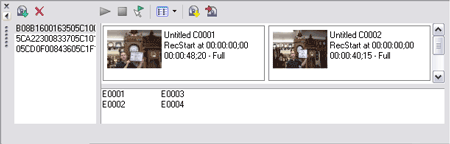
|
Пункт |
Название |
Описание |
||||||||||||||||||||||||||||
|
|
Disc List |
Отображает список всех XDCAM дисков, из которых Вы импортировали видео. Выберите название диска, чтобы отобразить его клипы в правой части окна. Импортированный диск не связан с текущим проектом. Импортированные диски доступны в окне "XDCAM Explorer", пока Вы не удалите их с компьютера. Правой клавишей мыши щелкните на диске, и выберите в контексном меню "Rename" для изменения названия диска. |
||||||||||||||||||||||||||||
|
|
Contents Pane |
Отображает клипы на выбранном диске. Клипы полной разрешающей способности помечены "Full", и прокси (proxy) файлы помечены "Proxy". При перемещении только прокси файлов, правой клавишей мыши щелкните на прокси файле и выберите в контексном меню "Import Full Resolution Files" для перемещения файлов полной разрешающей способности на Ваш компьютер. Файлы будут импортированы в ту же самую папку, куда Вы переместили прокси файлы. Если Вы переместили только метаданные, без перемещения клипов, эскиз первого кадра не отображается. Правым щелчком мыши щелкните вход метаданных и выберите в контексном меню "Import Full Resolution Files" или "Import Proxy Files". Если диск содержит списки редактирования, созданные декой или камерой, они будут отображены в нижней части окна содержания (Сontents pane). Нажмите кнопку |
||||||||||||||||||||||||||||
|
|
Import XDCAM Disc |
Выберите импорт клипов с XDCAM диска. Вы можете импортировать в прокси-файл, файл полного разрешения, или оба. |
||||||||||||||||||||||||||||
|
|
Delete Selected XDCAM Disc from Capture Folder |
Выберите диск в левой области окна и нажмите эту кнопку для удаления клипа из вашего компьютера. |
||||||||||||||||||||||||||||
|
|
Play Clip |
Нажмите для воспроизведения выбранного клипа . |
||||||||||||||||||||||||||||
|
|
Stop |
Нажмите для остановки воспроизведения. |
||||||||||||||||||||||||||||
|
|
Auto Preview |
Автоматический просмотр медиа файла после его нажатия в окне "Explorer". |
||||||||||||||||||||||||||||
|
|
Views |
Нажмите стрелку вниз
|
||||||||||||||||||||||||||||
|
|
Conform XDCAM Media in Current Project |
Нажмите для замены прокси-файлов на видео с полным разрешением перед просчетом проекта или экспортом видео на XDCAM диск. Если видео с полным разрешением не доступны на Вашем компьютере, отобразится диалог "Conform XDCAM Media in Current Project". Вставьте указанный диск и нажмите "Continue" для импорта видео с полным разрешением на Ваш компьютер. При необходимости видео импортируется, фрагменты на таймлайн обновляются, чтобы использовать файлы с полным разрешением. |
||||||||||||||||||||||||||||
|
|
Export Video to XDCAM Disc |
Нажмите transfer video to an XDCAM disc на камере или деке. Вы можете выбрать просчет текущего проекта в MXF или экспортировать уже просчитанный MXF файл. |
Область закрепления и перемещение окон
Совместный перевод ©GS1966 & jurisviii