
Закладка 'Target Output' |
Секция Output Location определяет папку на жестком диске для сохранения обработанных медиа. Также здесь можно выполнить проверку проекта на предмет возможных ошибок:

Выбор опции Print to Project Timeline (Открыть в проекте) отключает все остальные опции секции Output Location. Файлы, выбранные на вкладке Source Media будут обработаны в соответствии с установками, заданными на вкладке Processing и будут помещены на таймлайн в текущей позиции курсора для выполнения монтажа.
Опция Use Current Project as Source (закладка Source Media) вместе с опцией Print to Project Timeline на закладке Output Location позволяют обработать медиа, открытые на монтажном столе (timeline).
Папка для сохранения обработанных файлов. В выбранной папке должно быть достаточно свободного места.
При обработке отдельных файлов используются оригинальные названия файла. Если Вы обрабатываете одновременно несколько файлов - будет использоваться основное (базовое) название файла (Base Filename).
Кнопка Audit Project открывает окно с набором опций, позволяющих выполнить проверку проекта:
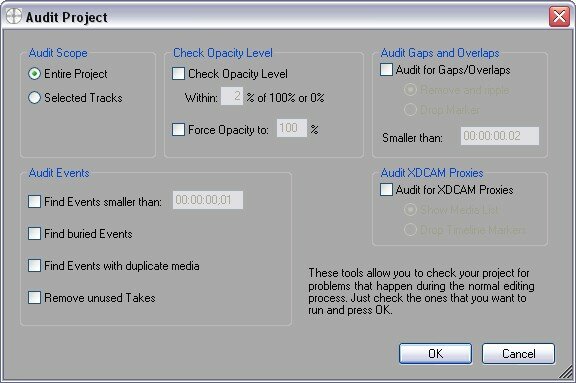
Секция Audit Scope (Область проверки) позволяет выполнить проверку всего проекта (Entire Project) или выбранных дорожек (Selected Tracks):
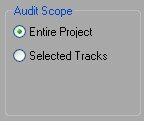
Эта опция выполнит проверку уровней непрозрачности (opacity) всех фрагментов чтобы убедиться, что они не выходят за рамки значений заданного диапазона. Значение 2 % означает, что уровни непрозрачности фрагментов в диапазоне 2-98 % останутся без изменений, а функция изменит уровень непрозрачности фрагментов с opacity больше чем 98 % или меньше чем 2 % :
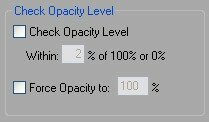
Данная опция изменит уровень непрозрачности всех фрагментов до заданного значения.
Опция Audit Gaps and Overlaps поможет обнаружить участки проекта, где есть промежутки или наложения, длительность которых менее заданной в поле Smaller Than (Менее чем). Можно автоматически удалить эти промежутки или наложения смещением фрагментов, или отметить найденные участки маркерами для последующей ручной корректировки:
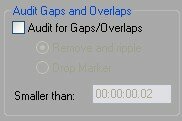
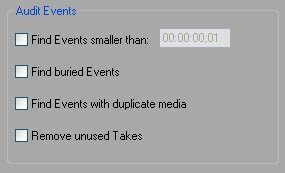
Find Events smaller than (Поиск фрагментов менее чем) - выполнит поиск фрагментов, длительность которых меньше заданной. Диалог Events Found (см. далее по тексту) предоставит несколько вариантов для выбора дальнейших действий.
Find buried Events (Поиск перекрытых фрагментов) - выполнит поиск фрагментов, перекрытых другими фрагментами (фрагментов, расположенных под другими фрагментами). Диалог Events Found предоставит несколько вариантов для выбора дальнейших действий.
Find Events with duplicate media (Поиск фрагментов с дублированным медиа) - выполнит поиск фрагментов, использующих один и тот же медиа. Актуально например при создании слайдшоу, когда есть подозрение, что некоторые фотографии использовались несколько раз. Диалог Events Found предоставит несколько вариантов для выбора дальнейших действий.
Remove unused Takes (Удалить неиспользованные дубли) - удалит из проекта все неактивные дубли (Takes). It is a good way of freeing up media once you are happy with your final edits. Normally, your media pool will contain pointers to any media that is used in your project event if it is not the active take. Using remove unused takes fees up the use count from this media so that it can be safely removed by sweeping the media pool.
Диалог Events Found открывается при выборе опций Find Events smaller than (Поиск фрагментов менее чем), Find buried Events (Поиск перекрытых фрагментов) или Find Events with duplicate media (Поиск фрагментов с дублированным медиа) и предлагает несколько вариантов решения проблемы. Вы можете удалить фрагменты (кнопка Delete), создать вокруг них регионы (кнопка Make Regions), отметить найденные участки маркерами (кнопка Place Markers) или ничего не сделать (кнопка Cancel):
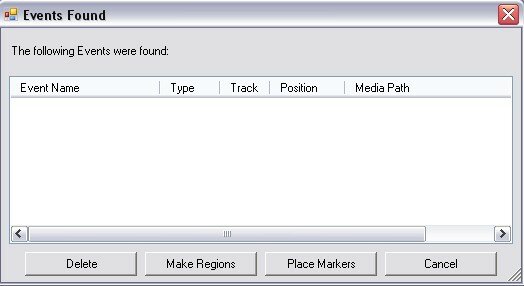
Секция Output Formats предназначена для корректировки существующего или создания нового списка форматов, в которые необходимо просчитать проект:
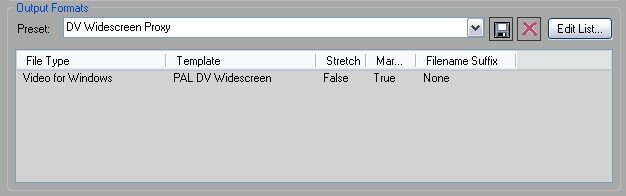
Preset (Шаблон, пред. установка) - название шаблона. При создании своего шаблона впечатайте в это поле нужное название.
Save (Сохранить) ![]() - сохраняет текущий шаблон.
- сохраняет текущий шаблон.
Delete (Удалить)  - удаляет текущий шаблон без возможности восстановления.
- удаляет текущий шаблон без возможности восстановления.
Edit List... (Редактирование списка) - позволяет редактировать текущий список или создать новый список просчетов с последующим его сохранением в виде шаблона. После нажатия на эту кнопку откроется диалог Render Formats со списком всех форматов и шаблонов просчета, доступных в Vegas Pro.
Окно Render Formats позволяет создавать (или отредактировать) шаблон со списком всех форматов, в которые необходимо выполнить просчет (render):
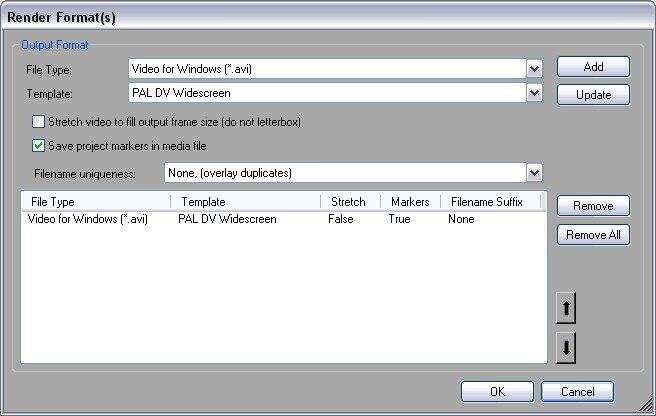
File Type (Тип файла) - выбор основного типа файла, который будет использоваться. Доступны все типы файла, поддерживаемые Vegas Pro.
Template (Шаблон) - список всех шаблонов (включая пользовательские), которые доступны для выбранного типа файла.
Add (Добавить) - добавляет в список просчета другой тип файла.
Update (Обновить) - обновляет список просчета с учетом внесенных изменений.
Stretch video to fill output frame size (do not letterbox) (Растянуть видео до заполнения площади кадра) - опция, знакомая по установкам проекта Vegas Pro, выполняет ту же функцию.
Save project markers in the media file (Сохранить маркеры проекта в медиа файле) - эта опция также знакома по установкам проекта Vegas Pro, и выполняет ту же функцию - сохраняет маркеры в просчитанных медиа (например маркеры глав (chapter) при выводе в MPEG).
Filename uniqueness (Уникальное название файла) - позволяет задать названия, с которыми будут сохраняться просчитанные файлы:

Remove (Удалить) - удаление из списка выбранного шаблона просчета.
Move Up (Переместить вверх) - перемещает выбранный шаблон просчета на одну строку вверх (в списке). Шаблоны просчитываются в порядке следования в списке.
Move Down (Переместить вниз) - перемещает выбранный шаблон просчета на одну строку вниз (в списке). Шаблоны просчитываются в порядке следования в списке.