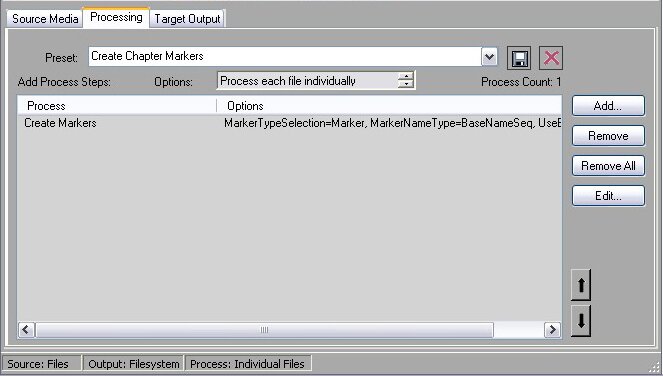
Закладка 'Processing' |
На вкладке Processing Options сосредоточены органы управления процессами обработки медиа-файлов. Вы можете обработать индивидуально каждый файл, или обработать все исходные файлы и открыть их на монтажном столе (timeline).
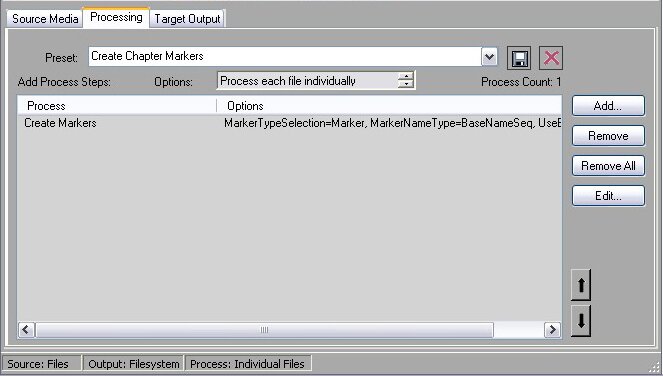

Доступно два режима обработки файлов:
Process each file individually (Обработать каждый файл индивидуально)
В этом режиме каждый файл из исходного списка будет обработан отдельно и просчитан в один или несколько заданных пользователем выходных файлов.
Process as a single timeline (Обработать все файлы)
В этом режиме все файлы из исходного списка будут открыты на монтажном столе (timeline) последовательно один за другим, в порядке определяемом списком, и файлы будут обработаны все вместе. Данная опция полезна для соединения в проекте нескольких файлов, которые представляют начало, середину и конец проекта. Опцию можно использовать и при создании слайд-шоу.
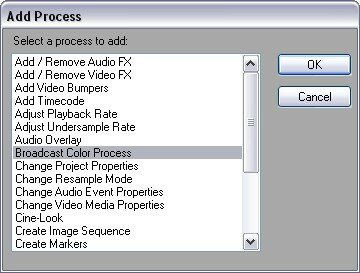
После нажатия на кнопку Add... откроется окно Add Process со списком процессов, которые можно добавить к списку обработки:
При выборе любого пункта откроется окно настроек:
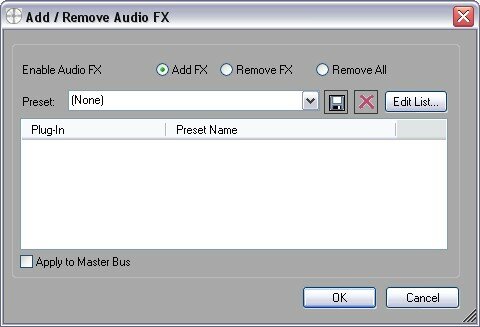
Функция Audio FX применяет цепочки звуковых эффектов (Audio FX) к звуковой дорожке (Track) или одновременно к нескольким выбранным дорожкам.
Add FX (Добавить FX) - добавляет все аудиоэффекты (Audio FX) выбранного шаблона ко всем выбранным звуковым дорожкам.
Remove FX (Удалить FX) - удаляет все аудиоэффекты (Audio FX) выбранного шаблона из всех выбранных звуковых дорожек. Для удаления только одного или нескольких эффектов предварительно выберите ненужные эффекты в списке.
Remove All (Удалить все) - удаляет ВСЕ аудиоэффекты (Audio FX) из всех выбранных звуковых дорожек. Можно применять для удаления эффектов, примененных к дорожке эффектами по умолчанию.
Preset (Шаблон) - список шаблонов, которые можно добавить в список с помощью кнопок Edit List... и Save.
Save (Сохранить) - сохраняет выбранные звуковые эффекты с названием, впечатанным в поле Preset.
Delete (Удалить) - удаляет текущий шаблон из списка шаблонов.
Edit List... - открывает диалог Preset Selection, в котором можно отредактировать выбранный шаблон или создать новый. Для сохранения внесенных изменений впечатайте название нового шаблона и нажмите кнопку Save.
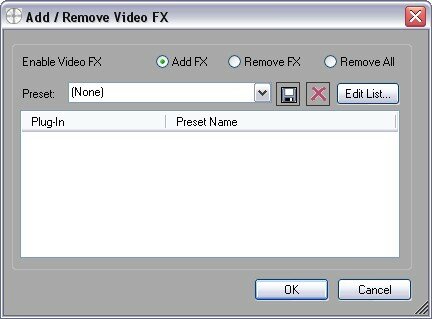
Функция Video FX позволяет создавать, а также применять или удалять шаблоны видеоэффектов (Video FX) к видеофрагментам, выбранных в списке Video Source.
По умолчанию в списке шаблонов доступны несколько новых шаблонов от Ultimate S, но при нажатии кнопки Edit List... откроется окно выбора всех видеоэффектов, доступных в Vegas Pro.
Enable VFX (Применение видеоэффектов):
Add FX (Добавить FX) - добавляет все видеоэффекты (Video FX) выбранного шаблона ко всем выбранным видеофрагментам.
Remove FX (Удалить FX) - удаляет все видеоэффекты (Video FX) выбранного шаблона из всех выбранных видеофрагментов. Для удаления только одного или нескольких эффектов предварительно выберите ненужные эффекты в списке.
Remove All (Удалить все) - удаляет ВСЕ видеоэффекты (Video FX) из всех выбранных видеофрагментов.
Preset (Шаблон) - список шаблонов, которые можно добавить в список с помощью кнопок Edit List... и Save.
Save (Сохранить) - сохраняет выбранные видеоэффекты с названием, впечатанным в поле Preset.
Delete(Удалить) - удаляет текущий шаблон из списка шаблонов.
Edit List... - открывает диалог Preset Selection, в котором можно отредактировать выбранный шаблон или создать новый. Для сохранения внесенных изменений впечатайте название нового шаблона и нажмите кнопку Save.
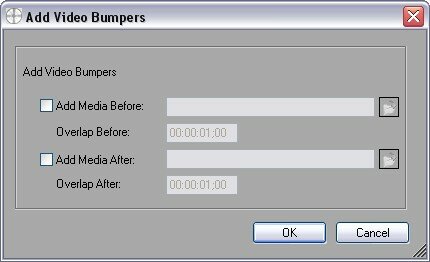
Эта функция позволяет добавить на монтажный стол (timeline) буферные медиа перед и/или после обрабатываемых видеофрагментов. Полезно для добавления стандартных видео-бамперов при пакетной обработке видеоданных. Можно создать наложения в начале и/или конце видеофрагментов, или выбрать жесткую склейку (Cut) - задать длительность перекрытия (Overlap) равную 0:00:00; 00.

Данная опция позволяет регулировать скорость воспроизведения видеофрагмента. Вы можете его ускорить, или замедлить.
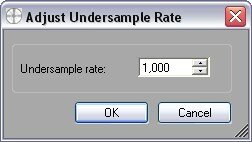
Инструмент понижения кадровой частоты путем пропуска лишних кадров в исходном фрагменте. Пригодится при создании эффекта стробоскопа, или при пересчете 30fps в стандартные 29.97fps.
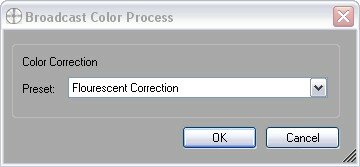
Broadcast Color Process выполняет цветокоррекцию для некоторых часто возникающих проблем:
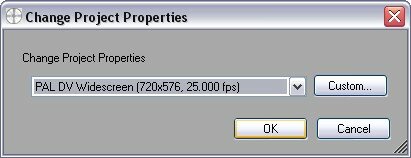
Позволяет изменить свойства проекта на время обработки. Кнопка Custom откроет Vegas-овское окно Project Properties.
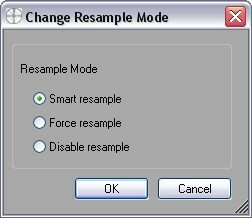
Позволяет изменить способ пересчета новых кадров при просчете фрагмента.
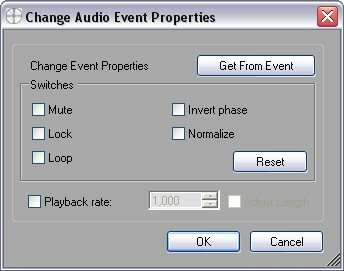
Позволяет изменить свойства звуковых фрагментов, подобно тому, как это делается в Vegas. У флажков в этом окне три состояния: дополнительно к привычным "выбрать" и "снять выбор" добавлено третье состояние - игнорировать. Кнопка Get From Event загрузит свойства первого выбранного звукового фрагмента на таймлайн.
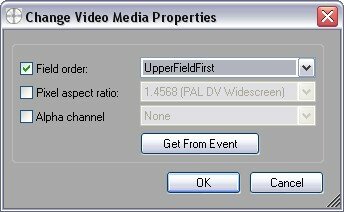
Позволяет во всех фрагментах изменить порядок полей, пропорции пиксела и включить режим альфа-канала.
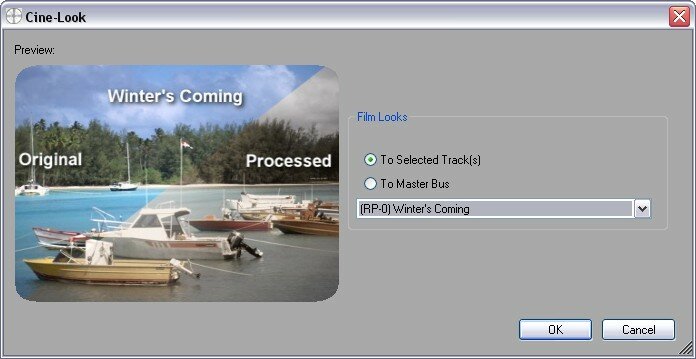
Опция Cine-Looks позволяет придать вашему фильму "киношный" вид. При подборе подходящего эффекта в окне предварительного просмотра на разделенном статичном изображении Вы увидите ожидаемый результат обработки.
![]() Это не изображение с таймлайн, это всего лишь ориентир, как изменится видео.
Это не изображение с таймлайн, это всего лишь ориентир, как изменится видео.
To Selected Tracks (К Выбранным Дорожкам) - применяет выбранный эффект видеоэффектом к выбранным дорожкам. Необходимо использовать в интерактивном режиме.
To Master Bus (К Главной Шине) - как понятно из названия, применяет выбранный эффект к Главной Шине (Master Bus). Подходящий режим для пакетной обработки отдельных видеофайлов.
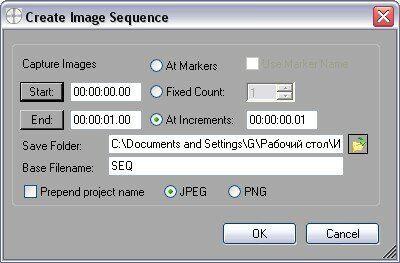
Функция Image Sequence включает опции захвата различных последовательностей изображений, в том числе и захватит изображений по каждому маркеру, чтобы применить полученные изображения при создании меню DVD. Можно определить начальную и конечные точки захвата, задать интервал или количество изображений.
At Markers (По Маркерам) - захватит по одному изображению в позиции каждого Маркера в Вашем проекте.
Use Marker Name (Использовать названия Маркеров) - сохраняет захваченные изображения под названиями Маркеров.
Fixed Count - захватит заданное количество изображений через равномерный интервал (эта опция противоположна опции At Increments).
At Increments - захватит изображения с приращением в продолжительности (эта опция противоположна опции Fixed Count).
Start (Начальная точка) - таймкод точки на таймлайн, с которой начнется захват.
End (Конечная точка) - таймкод точки на таймлайн, в которой захват будет остановлен.
Save Directory (Путь для сохранения) - папка на жестком диске для сохранения изображений.
Browse (Просмотр) - выбор папки для сохранения.
Base Filename (Основное название файла) - название, введенное в это поле, будет применено префиксом ко всем сохраненным изображениям. Они будут автоматически пронумерованы 0000, 0001, и т.д. Существующие одноименные файлы не перезаписываются.
JPEG/PNG - выбор типа файла для сохранения захваченных кадров.
![]() Файлы *.PNG сохраняются и обрабатываются значительно дольше, чем файлы *.JPEG.
Файлы *.PNG сохраняются и обрабатываются значительно дольше, чем файлы *.JPEG.
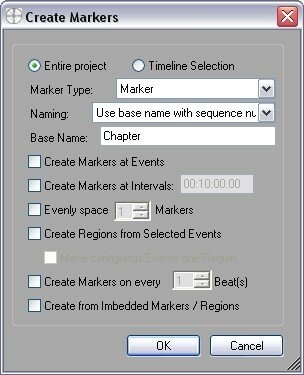
Функция создания маркеров Create Markers позволяет легко создать маркеры, разместив их на фрагментах в различных вариантах.
Entire project / Timeline Selection - выбор участка для создания маркеров - для целого проекта или только для выбранного участка.
Marker Type (Тип Маркера) - выбор одного из 5 типов маркеров Vegas Pro: CD Marker, CD Region, Command, Marker или Region.
Naming (Назначить) - выберите, как называть маркеры: не называть, по названию активного дубля, базовым названием, или базовым названием с порядковым номером.
Base Name (Базовое название) - базовое название, присваимое маркерам опцией Create Markers At Events с добавлением к названию номера. Это позволяет создавать маркеры Chapter 1, Chapter 2, и т.д.
Create Markers at Events (Создать Маркеры по фрагментам) - помещает маркер в начале каждого фрагмента на выбранной дорожке.
Create Markers at Intervals (Создать Маркеры с промежутками) - помещает маркеры равномерно, с интервалом, заданным в поле Interval.
Evenly space Markers (Равномерно по всей длине) - помещает заданное количество маркеров равномерно, по всей длительности.
Create Regions from Selected Events (Создать Регионы из выбранных фрагментов) - создает регион вокруг каждого из выбранных фрагментов. Опция Make contiguous Events one Region создаст один регион из выбранных соседних фрагментов.
Create Markers on the Beat (Маркеры по ударам) - данная функция позволяет генерировать маркеры в соответствии с установленными параметрами проекта (закладка Ruler -> Beats per minute или Beats per measure). Функция может быть востребована при работе с "чисто" звуковыми проектами, а также в видео-проектах с динамичной музыкой для визуально-точной привязки анимации/эффектов/моушен-текстов к музыкальному ритму. Перед использованием убедитесь, что в параметрах проекта выставлена правильная (соответствующая музыке) размерность (Beats per minute или Beats per measure). После этого можно активизировать строку Create Markers on the Beat и установить периодичность расстановки маркеров. Например: музыкальный размер 4/4, нам необходимо, чтоб маркеры были установлены на каждом музыкальном такте. Для выполнения этой задачи нам нужно выбрать число "4" (маркеры будут проставлены на каждом 4 ударе).
Для проверки проекта нажмите в Vegas Pro Alt+ENTER чтобы перевести в рабочее состояние окно Project Properties (Свойства проекта).
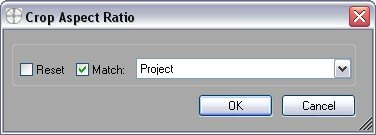
Подрежет все видеофрагменты на всех видеодорожках до соответствия заданной пропорции. Полезно, если в проекте используется много изображений с разными пропорциями и их нужно привести к единому знаменателю.
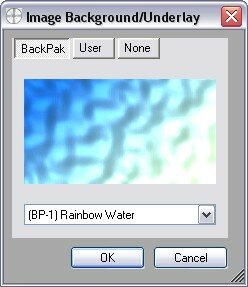
Добавляет фоновое изображение ко всему проекту. Может оказаться полезным например при монтаже видео с пропорцией 4:3 в проекте 16:9. Более подробную информацию см. на странице Backgrounds.
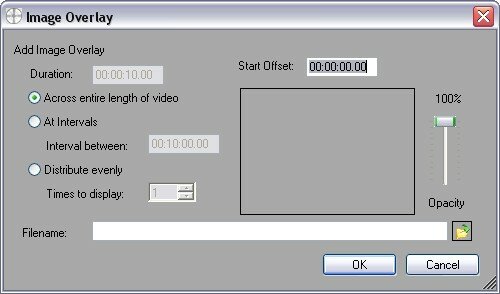
Функция Image Overlay предназначена для добавления логотипов к Вашему видео.
Duration (Продолжительность) - определяет длительность отображения налагаемого изображения. В режиме Across entire video (На всей продолжительности видео) это поле будет недоступно.
Start Offset (Запуск со смещением) - определяет время задержки отображения первого наложения относительно начала видео.
Across entire video (На всей продолжительности видео) - отображает наложение на всей длине видео.
At Intervals (С промежутками) - отображает наложение через равные промежутки времени. Для настройки используйте поля Duration (Продолжительность) и Interval Between (Интервал Между).
Distribute evenly (Распределить равномерно) - равномерно распределит показ налагаемого изображения. Количество отображений зависит от заданного значения Duration (Продолжительность) и от общей продолжительности видео .
Opacity (Уровень непрозрачности) - выбор значения непрозрачности оверлейной дорожки, которая корректирует прозрачность налагаемого изображения. Уровень непрозрачности можно установить вручную перемещением регулятора, или ступенчато - через контекстное меню, доступное после щелчка правой кнопкой мышки по регулятору и предлагающего ряд фиксированных значений: 100 %, 75 %, 50 % или 25 %.
![]() Уровень непрозрачности в окне предварительного просмотра не изменяется.
Уровень непрозрачности в окне предварительного просмотра не изменяется.
Filename (Название файла) - абсолютный путь к файлу, используемого в качестве оверлея. Предполагается, что файл представляет из себя полный кадр с логотипом или другой графикой предварительно вложенных в кадр. Должен использоваться тип графического файла, поддерживающего прозрачность, например PNG или TGA.
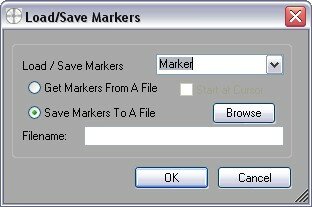
Load/Save Markers - опция, позволяющая сохранять маркеры проекта в файл и загружать их из файла. Вы можете создать файл с опцией сохранения, создать его вручную или в другом приложении. Формат файла маркера:
Timecode < space > Label
Для примера:
00:00:03.00 Start
00:00:07.00 Orchestra Hit
00:00:14.00 Rumble and tumble
00:00:21.00 End
Get Markers From A File (Загрузить Маркеры из файла) - загружает маркеры из файла, выбранного в поле Filename.
Save Markers To A File (Сохранить Маркеры в файл) - сохраняет маркеры в файл, заданный в поле Filename.
Start at Cursor (Старт по курсору) - начинает сохранять или загружать маркеры в текущей позиции курсора.
Browse (Просмотр) - кнопка поиска файла. Последний используемый путь запоминается, поэтому в следующий раз обзор запустится с последней используемой папки.
Filename (Название файла) - полностью определенное (то есть Drive:\Path\filename.ext) название файла для загрузки или сохранения.
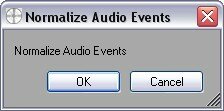
Нормализует все звуковые фрагменты на звуковой дорожке. Нормализация увеличит уровень самого громкого звука до 0dB FS. Регулировки не предусмотрены.
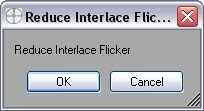
Ослабляет эффект мерцания тонких контрастных (чаще горизонтальных) линий при монтаже слайд-шоу и применяется ко всем выбранным фрагментам. Регулировки отсутствуют.

Позволяет выполнить просчет в процессе обработки файлов. Настройки идентичны диалогу Output Location (закладка Target Output).
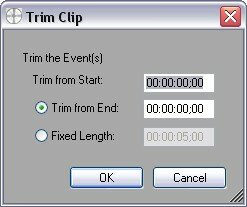
Подрезает начало и/или конец всех фрагментов на заданную длительность, удаляя первые и/или последние кадры.
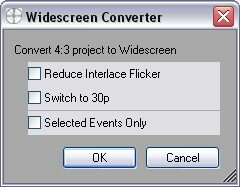
Convert 4:3 project to Widescreen - данная опция используется для подрезки всех фрагментов проекта до пропорции 16:9. Эта опция преобразует Ваш проект или в NTSC DV Widescreen, или в PAL DV Widescreen. При просчете проекта используйте шаблоны DVD Architect NTSC Widescreen video stream или DVD Architect PAL Widescreen video stream и просчитывайте звук отдельным файлом в формат AC3.
Reduce Interlace Flicker - ослабляет эффект мерцания тонких линий. Применяется ко всем фрагментам.
Switch to 30p (Переключить на 30р) - переключает проект в режим 30p.
Selected Events Only (Только выбранные фрагменты) - применит подрезку пропорций только к выбранным фрагментам. Может пригодиться когда на таймлайн присутствуют исходные видеофрагменты с разными пропорциями - 16:9 и 4:3.