Применение видеоэффектов |
|
Применение видеоэффектов |
|
Есть несколько способов применения видеоэффектов. Эффекты могут быть применены к дорожке, фрагменту, исходному файлу (в окне Project Media) или к целому проекту.
![]() Не все подключаемые модули поддерживают многопотоковый рендеринг. Подключаемые модули, которые не поддерживают многопотоковый рендеринг обозначаются значком
Не все подключаемые модули поддерживают многопотоковый рендеринг. Подключаемые модули, которые не поддерживают многопотоковый рендеринг обозначаются значком ![]() в окне Plug-In Manager и Plug-In Chooser (окно выбора подключаемых модулей) и значком
в окне Plug-In Manager и Plug-In Chooser (окно выбора подключаемых модулей) и значком ![]() в окне Video FX .
в окне Video FX .
![]() Подсказки:
Подсказки:
Для применеия шаблона (предварительно сохранённой настройки эффекта, пресета) без открытия диалога Video FX, удерживая Shift, перетащите шаблон из окна Video FX в заголовок дорожки, на фрагмент или в окно Video Preview.
Вы можете быстро добавить эффект, перетащив его из окна Plug-In Manager на фрагмент, дорожку и в окна Video FX или Video Preview.
Чтобы уменьшить шаг изменения параметра для более точной настройки, удерживайте Ctrl, перемещая ползунки настроек эффектов.
Если все настройки модуля не умещаются в открывшемся окне, двойным щелчком на заголовке окна приведите его размер к размеру окна настроек.
Применение видеоэффекта к дорожке, фрагменту, файлу или всему проекту
Нажмите кнопку FX ![]() там, куда Вы хотите добавить эффект. Откроется диалог Video FX.
там, куда Вы хотите добавить эффект. Откроется диалог Video FX.
Нажмите кнопку Event FX на видеофрагменте, чтобы применить эфект к этому фрагменту.
Нажмите кнопку Track FX в заголовке дорожки, чтобы применить эффект ко всем фрагментам на этой дорожке.
Нажмите кнопку Media FX в окне Project Media или, удерживая Alt, нажмите кнопку ![]() на фрагменте, чтобы применить эффект ко всем частям этого файла в проекте (исходный файл при этом не изменяется).
на фрагменте, чтобы применить эффект ко всем частям этого файла в проекте (исходный файл при этом не изменяется).
Нажмите кнопку Video Output FX в окне Video Preview, чтобы применить эффект ко всем фрагментам в проекте.
Добавьте эффекты, которые Вы хотите применить, в диалог Video FX:
В меню View , выберите Video FX. Откроется окно Video FX. Выберите эффект в левой части окна. Изображения в правой части окна показывают каждый из сохранённых шаблонов (пресетов) этого эффекта. Наведите указатель мыши на изображение шаблона, чтобы увидеть анимированный пример, и претащите выбранный шаблон в окно диалога Video FX.
—или—
Нажмите кнопку Plug-In Chain ![]() в диалоге Video FX, откроется окно выбора подключаемых модулей Plug-In Chooser. Выберите каждый модуль (эффект), который Вы хотите применить и нажмите кнопку Add. Нажмите OK, чтобы закрыть окно выбора подключаемых модулей Plug-In Chooser.
в диалоге Video FX, откроется окно выбора подключаемых модулей Plug-In Chooser. Выберите каждый модуль (эффект), который Вы хотите применить и нажмите кнопку Add. Нажмите OK, чтобы закрыть окно выбора подключаемых модулей Plug-In Chooser.
![]() Для изменения порядка следования подключаемых модулей в цепочке, пертащите мышкой кнопку подключаемого модуля
Для изменения порядка следования подключаемых модулей в цепочке, пертащите мышкой кнопку подключаемого модуля ![]() в новое место.
в новое место.
Используйте диалог Video FX для разрешения/запрещения действия эффектов, редактирования параметров эффекта и добавления/удаления эффектов в цепочку.
Редактирование существующих эффектов
Нажмите кнопку FX ![]() там, где Вы хотите отредактировать эффект. Откроется диалог Video FX.
там, где Вы хотите отредактировать эффект. Откроется диалог Video FX.
Выберите кнопку эффекта ![]() в верхней части диалога.
в верхней части диалога.
![]() Cбросьте флажок в кнопке, чтобы отключить эффект без удаления его из цепочки эффектов.
Cбросьте флажок в кнопке, чтобы отключить эффект без удаления его из цепочки эффектов.
Для настройки эффекта используйте органы управления в нижней части диалога.
Нажмите кнопку Remove Selected Plug-In ![]() для удаления выбранного эффекта из цепочки.
для удаления выбранного эффекта из цепочки.
Применение видеоэффекта до или после обрезки и панорамирования (Pan&Crop)
Применяя эффект к видеофрагменту, Вы можете указать, когда эффект будет применён к фрагменту - до или после обрезки и панорамирования (Event panning and cropping).
Выполните вышеописанную процедуру для применения эффекта к фрагменту. На панели управления ключевыми кадрами отображаются кнопки Pre ![]() или Post
или Post ![]() , показывающие когда будет применён каждый подключаемый модуль.
, показывающие когда будет применён каждый подключаемый модуль.
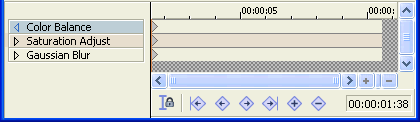
Нажмите кнопку Pre/Post Toggle ![]() (
(![]() ) чтобы переключить время применения для каждого эффекта:
) чтобы переключить время применения для каждого эффекта:
При выборе Pre ![]() , эффект будет применён до любой обрезки и панорамирования.
, эффект будет применён до любой обрезки и панорамирования.
При выборе Post ![]() , эффект будет применён после всех эффектов, для которых выбрано Pre
, эффект будет применён после всех эффектов, для которых выбрано Pre ![]() и после обрезки и панорамирования фрагмента.
и после обрезки и панорамирования фрагмента.
![]() При изменении статуса pre/post эффекта, цепочка эффектов обновляется автоматически.
При изменении статуса pre/post эффекта, цепочка эффектов обновляется автоматически.
Применение видеоэффекта до или после композитинга
Применяя эффект к видеофрагменту, Вы можете указать когда он будет применяться - до или после композитинга.
Выполните вышеописанную процедуру для применения эффекта к фрагменту. На панели управления ключевыми кадрами отображаются кнопки Pre ![]() или Post
или Post ![]() , показывающие когда будет применён каждый подключаемый модуль.
, показывающие когда будет применён каждый подключаемый модуль.
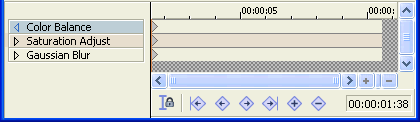
Нажмите кнопку Pre/Post Toggle ![]() (
(![]() ) чтобы переключить время применения для каждого эффекта:
) чтобы переключить время применения для каждого эффекта:
При выборе Pre ![]() , эффект будет применён перед композитингом.
, эффект будет применён перед композитингом.
При выборе Post ![]() , эффект будет применён после композитинга, за исключением случая, когда выбран режим композитинга 3D Source Alpha.
, эффект будет применён после композитинга, за исключением случая, когда выбран режим композитинга 3D Source Alpha.
![]() При изменении статуса pre/post эффекта, цепочка эффектов обновляется автоматически.
При изменении статуса pre/post эффекта, цепочка эффектов обновляется автоматически.
Направление видеопотока в обход всех эффектов
Используйте кнопку Split-Screen View ![]() в окне Video Preview для включения предварительного просмотра с разделением экрана таким образом, что на части экрана будет отображаться исходное видео без применения всех видеоэффектов, без удаления их из проекта (Bypass). Это позволяет сравнить исходное видео с изменённым.
в окне Video Preview для включения предварительного просмотра с разделением экрана таким образом, что на части экрана будет отображаться исходное видео без применения всех видеоэффектов, без удаления их из проекта (Bypass). Это позволяет сравнить исходное видео с изменённым.
Анимация эффекта
Для создания анимированного эффекта, используйте панель управления ключевыми кадрами в нижней части диалога Video Event FX, чтобы задать изменение параметров на протяжении эффекта .
Во время воспроизведения, промежуточные кадры интерполируются, чтобы сгладить движение. Дополнительная информация об анимации с использованием ключевых кадров здесь.
Автоматизация настройки параметров эффекта, применённого к шине видеовыхода
Vegas имеет одну видеошину: когда в Вашем проекте используется много дорожек, все они микшируются на один видеовыход.
При выборе Video Bus Track в меню View, отображается шина видеовыхода. Вы можете добавить ключевые кадры для задания изменений параметров эффекта во времени.
Дополнительая информация об использовании видеошины здесь.
Дополнительная информация о плагинах
Какие подключаемые модули будут установлены в Вашу систему, зависит от версии программного обеспечения, которую Вы используете. Для получения дополнительной информации о конкретных подключаемых модулях, щёлкните одну из следующих ссылок.
Русский перевод © Андрей aka Sava