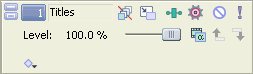
Панель элементов управления видеодорожкой |
© ProVegas |
Элементы управления на панелях в списке видео дорожек позволяют изменять параметры конкретной видеодорожки и управлять эффектами, прозрачностью, перемещением дорожки относительно кадра и наложением (композицией). Органы управления в списке дорожки позволяют корректировать движение дорожки (Тrack motion), эффекты, непрозрачность (opacity), и композитинг (наложение).
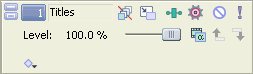
Изменение цвета дорожки
Для создания логических групп Вы можете изменять цвета дорожек.
Чтобы изменить цвет дорожки, нажмите правой клавишей мыши на заголовке дорожки, и выберите в контексном меню "Track Display Color" (Цвет отображения дорожки). Далее выберите желаемый цвет из контексного меню, что приведет к изменению цвета значка "Track Number" в списке дорожек (Track List), а также цвета, используемого для подсвечивания выбранного фрагмента на таймлайн.
Используйте вкладку Display в окне Основных Настроек (Preferences) для редактирования доступных цветов.
Изменение высоты дорожки
Для изменения высоты дорожки нужно потащить её за нижний край. Если нужно установить текущее значение высоты дорожки как значение по умолчанию для новых дорожек, нужно нажать правой клавишей мышки на дорожке и выбрать из контексного меню "Set Default Track Properties".
Нажмите "Minimize" ![]() (Свернуть) для уменьшения высоты дорожки до минимальной.
(Свернуть) для уменьшения высоты дорожки до минимальной.
Нажмите "Maximize" ![]() (Развернуть) для увеличения высоты дорожки до вертикального размера, заполняющего область просмотра дорожки.
(Развернуть) для увеличения высоты дорожки до вертикального размера, заполняющего область просмотра дорожки.
Для возврата а нормальное состояние нажмите кнопки "Minimize" или "Maximize" еще раз.
Используйте сочетания клавиш быстрого доступа:
Нажмите Ctrl+Shift+Up Arrow (Up Arrow - Стрелка вверх) или Ctrl+Shift+Down Arrow (Down Arrow - Стрелка вниз) для изменения высоты всех дорожек одновременно.
Нажмите ` чтобы свернуть все дорожки. Повторное нажатие приводит к восстановлению высоты дорожек к предыдущему размеру.
Нажмите Ctrl+` для восстановления высоты всех дорожек до размера, установленного по умолчанию.
Сворачивание или разворачивание слоев дорожки
Нажатие правой кнопки на заголовке дорожки и выбор из контексного меню "Expand Track Layers" приведет к "распаданию" дорожки на три слоя: слой А , слой B, и слой переходов. В этом виде последовательные отрезки чередуются в шахматном порядке по слоям А и B, а области перекрытия представлены слоем переходов.
Выберите эту команду снова (снимите выбор) для отключения отображения слоев дорожки.
Для получания более подробной информации о добавлении и изменении переходов, нажмите здесь.
Сворачивание или разворачивание дорожки ключевых точек
Если вы применяете к дорожке видео эффекты (VideoFX) или движение дорожки (Тrack motion), ключевые точки (keyframes) будут отображаться на таймлайн под вашей видео дорожкой. Перемещением ключевых точек по дорожке можно изменять их местоположение, или щелчком правой клавиши мыши на дорожке ключевых точек, с помощью контексного меню удалять или добавлять ключевые точки и изменять форму интерполяционной кривой между ними.
![]() Нажмите "Lock Envelopes to Events" (кнопка
Нажмите "Lock Envelopes to Events" (кнопка ![]() ) для фиксации ключевых точек (keyframes), относящихся к фрагментам выбранной видео дорожки. После фиксации ключевых точек можно перемещать фрагменты по всей длинне таймлайн, и ключевые точки будут перемещаться вместе с фрагментом.
) для фиксации ключевых точек (keyframes), относящихся к фрагментам выбранной видео дорожки. После фиксации ключевых точек можно перемещать фрагменты по всей длинне таймлайн, и ключевые точки будут перемещаться вместе с фрагментом.
Нажмите кнопку "Expand/Collapse Track Keyframes" ![]() на панели заголовка дорожки для переключения высоты дорожки, отображающей положение ключевых точек.
на панели заголовка дорожки для переключения высоты дорожки, отображающей положение ключевых точек.
![]() Ключевые точки, относящиеся только к одному фрагменту, не отображаются на таймлайн.
Ключевые точки, относящиеся только к одному фрагменту, не отображаются на таймлайн.
Присвоение имени дорожке
Если вы не видите поле ввода ![]() , растяните заголовок дорожки до достаточной ширины. Над регулятором "Level" появится поле ввода.
, растяните заголовок дорожки до достаточной ширины. Над регулятором "Level" появится поле ввода.
Дважды щелкните кнопкой мыши на поле ввода и введите имя дорожки.
Нажмите "Enter" по окончании ввода.
Игнорирование кривой размытия
Если вы применили эффект размытия (motion blur) к video bus track (Обобщенной видео дорожке), огибающая (Еnvelope) эффекта применяется ко всем дорожкам. Для того, чтобы размытие не применялось к конкретной дорожке, выберите "Bypass Motion Blur" (кнопка ![]() ) на панели заголовка дорожки.
) на панели заголовка дорожки.
Применение Track Motion
Нажмите "Track Motion " (кнопка ![]() ) для отображения окна "Track Motion".
) для отображения окна "Track Motion".
Используя это окно, можно задать перемещение дорожки относительно кадра, или создать эффект "картинка в картинке". Для получения более подробной информации о "Тrack motion" нажмите здесь.
Применение эффектов к дорожке
Нажмите "Track FX" (кнопка ![]() ) для применения видео эффекта к дорожке. Эффект, примененный к дорожке, будет применен ко всем фрагментам этой дорожки. Для получения более подробной информации об использовании видео эффектов, нажмите здесь.
) для применения видео эффекта к дорожке. Эффект, примененный к дорожке, будет применен ко всем фрагментам этой дорожки. Для получения более подробной информации об использовании видео эффектов, нажмите здесь.
Отключение дорожки
Нажмите "Mute" (кнопка ![]() ) для отключения дорожки при отображении результирующего видео. Нажмите кнопку "Mute" на другой дорожке для отключения и присоединения к группе отключенных дорожек. Для включения дорожки нажмите кнопку "Mute" еще раз.
) для отключения дорожки при отображении результирующего видео. Нажмите кнопку "Mute" на другой дорожке для отключения и присоединения к группе отключенных дорожек. Для включения дорожки нажмите кнопку "Mute" еще раз.
Нажмите "Automation Settings" (кнопка ![]() ) и убедитесь в снятии выбора "Show Automation Controls" (доступно только в полной версии).
) и убедитесь в снятии выбора "Show Automation Controls" (доступно только в полной версии).
Нажмите "Mute" (кнопка ![]() ).
).
![]() Если у Вас имеется группа отключенных дорожек, удерживая Ctrl нажмите кнопку "Mute" на включенной дорожке для удаления всех дорожек из группы отключенных. Одновременное нажатие кнопок Ctrl и "Mute" на отключенной дорожке сбросит все кнопки "Mute".
Если у Вас имеется группа отключенных дорожек, удерживая Ctrl нажмите кнопку "Mute" на включенной дорожке для удаления всех дорожек из группы отключенных. Одновременное нажатие кнопок Ctrl и "Mute" на отключенной дорожке сбросит все кнопки "Mute".
|
Если у вас многоуровневая композиция из parent and child (ведущих и ведомых) дорожек, нажатие кнопки "Mute " На картинке с примером, отключение дорожки 1 отключает дорожки с 1 по 6. Отключение дорожки 4 отключает дорожки с 4 по 6. |
|
Вы можете редактировать настройки автоматизации отключений, добавляя кривую (Еnvelope) к дорожке, или используя элементы управления в панели заголовка дорожки.
Нажмите "Automation Settings" (кнопка ![]() ) и выберите "Show Automation Controls". Кнопка "Mute" будет показана как
) и выберите "Show Automation Controls". Кнопка "Mute" будет показана как ![]() .
.
Нажмите кнопку "Mute" ![]() для изменения состояния автоматизации отключений.
для изменения состояния автоматизации отключений.
Реакция на нажатие кнопки изменяется в зависимости от того, имеет ли дорожка кривую изменения отключений (mute) и от внесенных изменений для режима track automation recording :
Если режим автоматизации для дорожки отключен (положение Off), кнопка отключает дорожку целиком.
Если дорожка содержит ключевые точки (keyframes) для отключений, и режим автоматизации установлен в "Read", нажатие кнопки изменяет состояние в соответствии с установками ключевых точек только во время просмотра, но реально не применяется к дорожке.
Если дорожка содержит кривую (Еnvelope) с ключевыми точками для изменения значений отключений/включений и режим автоматизации для дорожки установлен "Touch" (Затронуть) или " Latch" (Удерживать), действие приводит к изменению значения ключа в текущей позиции курсора.
Отключение всех дорожек, кроме одной
Выбор режима "Solo" кнопкой ![]() отключает все невыбранные дорожки. Нажмите кнопку "Solo" на дорожке для присоединения её к группе соло. Для исключения дорожки из группы, нажмите кнопку "Solo" еще раз.
отключает все невыбранные дорожки. Нажмите кнопку "Solo" на дорожке для присоединения её к группе соло. Для исключения дорожки из группы, нажмите кнопку "Solo" еще раз.
![]() Если у Вас несколько дорожек включены в группу соло, удерживая Ctrl нажмите кнопку "Solo" на дорожке, не входящей в группу. Все дорожки, входящие в группу, будут исключены, а выбранная дорожка добавлена. Одновременное нажатие кнопок Ctrl и "Solo " на дорожке с включенным режимом "Соло" приводит к сбросу режима "Solo" на всех дорожках.
Если у Вас несколько дорожек включены в группу соло, удерживая Ctrl нажмите кнопку "Solo" на дорожке, не входящей в группу. Все дорожки, входящие в группу, будут исключены, а выбранная дорожка добавлена. Одновременное нажатие кнопок Ctrl и "Solo " на дорожке с включенным режимом "Соло" приводит к сбросу режима "Solo" на всех дорожках.
|
Если у вас имеется многоуровневая композиция parent and child (Ведущей и ведомых) дорожек, нажатие кнопки "Solo " На примере, выбор режима "Solo" для дорожки 1 включает режим "Solo" для дорожек с 1 по 6. Включение "Solo" для дорожки 4 включает режим "Solo" для дорожек с 4 по 6. Дорожки 2 и 3 пропускаются, а дорожки 1 и 7 проигрываются как обычно. |
|
Уровень непрозрачности
Регулятор "Level" на панели заголовка дорожки иожно использовать для изменения степени прозрачности дорожки. Регулятором также можно корректировать установки автоматического изменения прозрачности дорожки.
Этот параметр присутствует в установках автоматизации, таким образом значение кривой (Еnvelope) в ключевых точках фиксированы, но значение можно увеличить или уменьшить. Например, снижение уровня до 90% уменьшит значение параметра на 10% на всей длинне кривой, т.е. для все ключевых точек.
Нажмите "Parent Composite Mode" или "Compositing Mode" ![]() и выберите режим, определяющий создание прозрачности на видео дорожке. Так дорожка, расположенная ниже, проявляется сквозь дорожку расположенную выше, и значение "Сompositing mode" верхней дорожки определяет, насколько нижняя дорожка будет проступать сквозь верхнюю. Режим наложения самой нижней видеодорожки изменяет ее прозрачность относительно фона.
и выберите режим, определяющий создание прозрачности на видео дорожке. Так дорожка, расположенная ниже, проявляется сквозь дорожку расположенную выше, и значение "Сompositing mode" верхней дорожки определяет, насколько нижняя дорожка будет проступать сквозь верхнюю. Режим наложения самой нижней видеодорожки изменяет ее прозрачность относительно фона.
Для получения дополнительной информации о работе с Сompositing (наложениями) нажмите здесь.
Нажмите "Automation Settings" (кнопка ![]() ) и убедитесь в снятии выбора "Show Automation Controls" (только в полной версии).
) и убедитесь в снятии выбора "Show Automation Controls" (только в полной версии).
Регулятор "Level " предназначен для изменения прозрачности или смешивания дорожек: крайне левое положение соответствует 100%-ой прозрачности дорожки, а крайне правое - 100% непрозрачности.
Для плавной настройки изменяйте положение регулятора, одновременно удерживая нажатую клавишу Ctrl. Двойной щелчок мыши по регулятору вернет значение 100% непрозрачно.
Если выделено несколько дорожек, действие применяется ко всем выделенным.
Вы можете редактировать установки автоматизации, добавляя ключевые точки на кривой (Еnvelope) уровня наложения или используя элементы управления на панели заголовка дорожки.
Нажмите "Automation Settings" (кнопка ![]() ) и выберите "Show Automation Controls". Значок на регуляторе в режиме автоматизации будет выглядеть так:
) и выберите "Show Automation Controls". Значок на регуляторе в режиме автоматизации будет выглядеть так: ![]() .
.
Измените положение регулятора "Level".
Регулятор изменяет свое поведение в зависимости от того, содержит ли дорожка график изменения (Еnvelope) для данного параметра, и от изменений, сделанных в режиме track automation recording:
Если режим автоматизации выключен (Off), регулировка изменит уровень наложения для всей дорожки.
Если дорожка содержит несколько ключевых точек изменения уровня, и режим автоматизации дорожки установлен в "Read", при просмотре регулятор будет перемещаться в соответствии со значением каждой точки, но изменение не будет применено.
Если режим автоматизации установлен в "Touch " или " Latch", регулятор изменяет значение кривой в точке, соответствующей текущей позиции курсора. Если при этом дорожка не имеет ключевых точек назначения уровня наложения, ключевая точка будет создана в момент, когда вы сдвинете регулятор.
Если выделено несколько дорожек, действие будет применено ко всем выделенным дорожкам.
Изменение уровня увода в цвет
Вы можете изменять установки автоматизации дорожки для увода в цвет по ключевым точкам или используя элементы управления на панели заголовка дорожки. Регулятор затухания (Fade) будет отображен при выборе "Show Automation Controls".
Нажмите кнопку "Automation Settings" ![]() и выберите "Show Automation Controls" (Показать управление автоматизацией). Значок регулятора в режиме автоматизации будет выглядеть так:
и выберите "Show Automation Controls" (Показать управление автоматизацией). Значок регулятора в режиме автоматизации будет выглядеть так: ![]() .
.
Измените положение регулятора "Fade ".
Поведение регулятора зависит от изменений режима "track automation recording":
Если режим автоматизации выключен (Off), регулятор изменит значения для всей дорожки целиком.
Если режим автоматизации установлен в "Read", во время просмотра регулятор будет двигаться в соответствии с текущем значением параметра в данной точке, но значение не будет применено.
Если режим автоматизации установлен в "Touch" или "Latch", регулятор изменяет значения параметра в точке, соответствующей текущей позиции курсора.
Если выделено несколько дорожек, действие будет применено ко всем выделенным дорожкам.
Композитинг видео (Compositing)
G Y © abbandon