Панорамирование и обрезка видеофрагментов (Pan/Crop) |
|
Панорамирование и обрезка видеофрагментов (Pan/Crop) |
|
В меню Tools выберите Video, затем в подменю выберите Video Event Pan/Crop для обрезки, масштабирования, вращения или панорамирования видеофрагмента. Панорамирование и обрезку также можно использовать для задания движения видеофрагментов, созданных на основе неподвижных изображений (например фотографий).
Вы также можете использовать диалог Event Pan/Crop для создания масок с использованием кривых Безье.
![]() Используйте диалог Video Event FX для указания, будет ли эффект применён к фрагменту до панорамирования и обрезки, или после.
Используйте диалог Video Event FX для указания, будет ли эффект применён к фрагменту до панорамирования и обрезки, или после.
Обрезка и масштабирование видеофрагмента
Используйте настройки, объединённые под заголовком Position в левой части диалога Event Pan/Crop для задания размеров и положения рамки видимой области изображения, которая будет использоваться для обрезки (crop) или масштабирования (zoom) видео.
Рамка видимой области - это прямоугольник, отображаемый в окне Event Pan/Crop, и показывающий, какая часть изображения будет видна на экране.
Обрезка (Cropping) - это процесс удаления из изображения участков, лежащих за пределами рамки видимой области без изменения размера изображения.
Используя одну настройку на протяжении всего фрагмента, Вы обрезаете содержимое этого фрагмента. Используя ключевые точки, Вы можете изменять степень обрезки по ходу фрагмента для создания анимированного эффекта приближения или удаления (zoom).
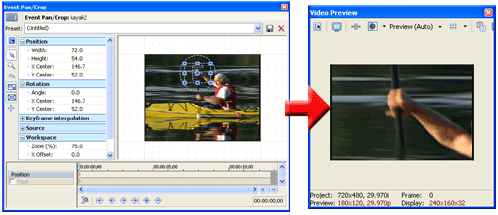
В меню Tools выберите Video, затем в открывшемся подменю - Video Event Pan/Crop (или нажмите кнопку Pan/Crop ![]() , расположенную в конце видеофрагмента). Откроется окно Event Pan/Crop.
, расположенную в конце видеофрагмента). Откроется окно Event Pan/Crop.
Настройте видимую область.
Для изменения размеров видимой области перетащите мышкой точки, расположенные по периметру рамки области. Для задания конкретных размеров видимой области, откройте заголовок Position в левой части окна, и укажите нужные размеры в полях Width (ширина) и Height (высота).
Нажмите кнопку Lock Aspect Ratio ![]() , чтобы при изменении размеров видимой области не изменялось соотношение её сторон. Когда кнопка не нажата, ширину и высоту видимой области можно изменять независимо друг от друга.
, чтобы при изменении размеров видимой области не изменялось соотношение её сторон. Когда кнопка не нажата, ширину и высоту видимой области можно изменять независимо друг от друга.
Нажмите кнопку Size About Center ![]() , чтобы сохранить центральную точку видимой области при изменении её размеров перетаскиванием границ. Когда кнопка не нажата, при перетаскивании одной границы видимой области противоположная граница остаётся неподвижной.
, чтобы сохранить центральную точку видимой области при изменении её размеров перетаскиванием границ. Когда кнопка не нажата, при перетаскивании одной границы видимой области противоположная граница остаётся неподвижной.
Чтобы переместить рамку видимой области, щёлкните мышкой внутри рамки и перетащите её на новое место. Определить положение рамки видимой области можно также, указав нужные координаты центральной точки в полях X Center (координата по горизонтали) и Y Center (координата по вертикали) под заголовком Position в левой части окна Event Pan/Crop .
В режиме Move Freely![]() (свободное перемещение) Вы можете перемещать рамку видимой области как по оси X, так и по оси Y. В режиме Move in X Only
(свободное перемещение) Вы можете перемещать рамку видимой области как по оси X, так и по оси Y. В режиме Move in X Only ![]() (перемещение только по оси X) возможно перемещение рамки видимой области только по горизонтали. В режиме Move in Y Only
(перемещение только по оси X) возможно перемещение рамки видимой области только по горизонтали. В режиме Move in Y Only ![]() (перемещение только по оси Y) возможно перемещение рамки видимой области только по вертикали.
(перемещение только по оси Y) возможно перемещение рамки видимой области только по вертикали.
Чтобы увеличить видимую область на всю площадь кадра (экрана), в левой части окна откройте заголовок Source, и выберите Yes из списка Stretch to fill frame. Когда выбрано No, видео сохраняет исходный размер и всё, что лежит за пределами рамки видимой области просто обрезается.
![]() Щёлкните мышкой на рабочей области окна для вызова меню, содержащего команды, позволяющие восстановить первоначальные размеры, центрировать или отразить рамку видимой области. В этом меню так же есть команды, позволяющие привести соотношение сторон видимой области в соответствие с настройками Вашего проекта, что позволяет избежать появления чёрных полос при использовании в проекте данных с другим соотношением сторон (например, фотографий).
Щёлкните мышкой на рабочей области окна для вызова меню, содержащего команды, позволяющие восстановить первоначальные размеры, центрировать или отразить рамку видимой области. В этом меню так же есть команды, позволяющие привести соотношение сторон видимой области в соответствие с настройками Вашего проекта, что позволяет избежать появления чёрных полос при использовании в проекте данных с другим соотношением сторон (например, фотографий).
Обрезка и масштабирование применяются к фрагменту немедленно, и результат можно увидеть в окне Video Preview.
Для анимации обрезки и масштабирования, используйте контроллер ключевых точек (keyframes), расположенный в нижней части окна Event Pan/Crop для задания закона изменения настроек на протяжении фрагмента.
Во время воспроизведения кадры, находящиеся между ключевыми точками, интерполируются для создания плавного движения. Откройте заголовок Keyframe interpolation в левой части окна и регулятором Smoothness настройте интерполяцию. Дополнительная информация по анимациии с использованием ключевых кадров здесь.
![]() Используйте настройку Default Pan/Crop smoothness на вкладке Editing диалога Preferences для установки значения сглаживания (Smoothness) по умолчанию для вновь создаваемых ключевых точек (keyframes).
Используйте настройку Default Pan/Crop smoothness на вкладке Editing диалога Preferences для установки значения сглаживания (Smoothness) по умолчанию для вновь создаваемых ключевых точек (keyframes).
Создание маски Безье
Используйте настройки под заголовком Path в левой части диалога Event Pan/Crop для создания маски с использованием кривых Безье. Каждый фрагмент может содержать несколько масок Безье.
Чтобы увидеть пример, как скрыть лицо мозаикой с помощью маски Безье и эффекта Pixelate, щёлкните здесь.
|
|
|
|
|
Видеодорожки |
Маска Безье |
Итоговое видео |
Используя одну настройку на всём протяжении фрагмента, Вы применяете маску к определёноой области изображения. Вы можете добавить ключевые точки для изменения формы, размера и положения маски для создания анимированного эффекта.
В меню Tools выберите Video, затем выберите Video Event Pan/Crop (или нажмите кнопку Pan/Crop ![]() в конце видеофрагмента). Откроется окно Event Pan/Crop.
в конце видеофрагмента). Откроется окно Event Pan/Crop.
Выберите строку Mask в контроллере ключевых кадров. При выборе строки Mask в левой части окна появляются инструменты для рисования кривых Безье, и Вы можете непосредственно приступить к созданию маски.
Установите флажок Mask для применения маски. При этом Вы сможете увидеть результат применения маски в окне Video Preview. Сбросьте флажок для игнорирования маски.
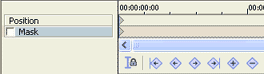
Выбрите инструмент "Anchor creation" (Создание узла) ![]() в левой части окна Event Pan/Crop и щёлкните мышкой на рабочей области окна для создания маски. Описание инструментов приведено в таблице ниже.
в левой части окна Event Pan/Crop и щёлкните мышкой на рабочей области окна для создания маски. Описание инструментов приведено в таблице ниже.
![]() Щёлкните правой кнопкой мышки на кривой, и выберите в контексном меню Initialize Tangents, затем в подменю выберите команду для сглаживания контура (или части контура), что поможет Вам начать редактирование.
Щёлкните правой кнопкой мышки на кривой, и выберите в контексном меню Initialize Tangents, затем в подменю выберите команду для сглаживания контура (или части контура), что поможет Вам начать редактирование.
Измените кривые, как необходимо.
|
Инструмент |
Описание |
|||||||||
|
Normal Edit |
|
Используйте для выбора и редактирования контрольных точек (узлов) и касательных.
|
||||||||
|
Anchor Creation |
|
Используйте для создания контрольных точек (узлов).
|
||||||||
|
Anchor Deletion |
|
Используйте для удаления контрольной точки (узла). |
||||||||
|
Split Tangents |
|
Используйте для настройки касательных в узлах.
|
||||||||
Для настройки контура откройте заголовок Path в левой части окна.
|
Пункт |
Описание |
||||||||
|
Mode |
Выберите из предложенного списка режим создания маски на основе контура.
|
||||||||
|
Anti alias |
Выберите в списке Yes или No для применения/отключения сглаживающего фильтра (Anti alias) для сглаживания границ контура. |
||||||||
|
Opacity |
Укажите нужное значение прозрачности в поле (или нажмите кнопку |
||||||||
|
Feather type |
Выберите из предложенного списка нужный тип размытия границ контура.
|
||||||||
|
Feather % |
Укажите нужную величину размытия (или нажмите кнопку |
Повторите действия, описанные в пунктах 3 - 5 для создания нескольких масок Безье.
Для создания анимированной маски используйте контроллер ключевых точек (keyframes), расположенный в нижней части окна Event Pan/Crop.
Во время воспроизведения кадры, находящиеся между ключевыми точками, интерполируются для создания плавного движения. Дополнительная информация по анимациии с использованием ключевых точек здесь.
Вращение видеофрагмента
В меню Tools выберите Video, затем выберите Video Event Pan/Crop (или нажмите кнопку Pan/Crop ![]() в конце видеофрагмента). Откроется окно Event Pan/Crop.
в конце видеофрагмента). Откроется окно Event Pan/Crop.
Настройте размер и положение рамки видимой области так, чтобы видна была только часть изображения. (Если Вы вращаете весь кадр целиком, будет виден фон.)
Перетаскивайте мышкой угол рамки видимой области для вращения фрагмента. Курсор при этом примет вид: ![]() .
.
Для задания определённого угла поворота, откройте заголовок Rotation в левой части окна и введите нужное значение в поле Angle (Угол).
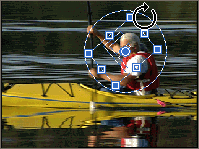
По умолчанию, вращение осуществляется относительно центра видимой области. Для изменения центра вращения перетащите точку, находящуюся в центре видимой области, в новое место.
Для задания определённого центра вращения, откройте заголовок Rotation и введите координаты центра вращения в поля X Center (координата по горизонтали) и Y Center (координата по вертикали).
Теперь фрагмент будет вращаться вокруг этой точки.
Вращение применяется к фрагменту немедленно, и результат отображается в окне Video Preview.
Для задания изменения настроек вращения на протяжении фрагмента, используйте контроллер ключевых точек (keyframes) в нижней части окна Event Pan/Crop.
Во время воспроизведения кадры, находящиеся между ключевыми точками, интерполируются для создания плавного движения. Откройте заголовок Keyframe interpolation в левой части окна и регулятором Smoothness настройте интерполяцию. Дополнительная информация по анимациии с использованием ключевых точек здесь.
![]() Используйте настройку Default Pan/Crop smoothness на вкладке Editing диалога Preferences для установки значения сглаживания (Smoothness) движения в значение по умолчанию для вновь создаваемых ключевых точек.
Используйте настройку Default Pan/Crop smoothness на вкладке Editing диалога Preferences для установки значения сглаживания (Smoothness) движения в значение по умолчанию для вновь создаваемых ключевых точек.
Панорамирование видеофрагмента
Используйте панорамирование для слежения за действием в видеофрагменте или для придания движения неподвижным изображениям.
![]() Ещё одно применение панорамирования - так называемый "Pan-and-Scan". Эта техника применяется для преоборазования киноизображения к телевизионному формату. Киноэкран обычно шире (~2.35:1), чем телевизионный (~1.33:1). При переносе фильма с киноплёнки на видео, Вы можете использовать панорамирование для того, чтобы обрезать исходное изображение до размеров видеокадра и перемещать видимую область, следя за действием или героем на экране.
Ещё одно применение панорамирования - так называемый "Pan-and-Scan". Эта техника применяется для преоборазования киноизображения к телевизионному формату. Киноэкран обычно шире (~2.35:1), чем телевизионный (~1.33:1). При переносе фильма с киноплёнки на видео, Вы можете использовать панорамирование для того, чтобы обрезать исходное изображение до размеров видеокадра и перемещать видимую область, следя за действием или героем на экране.
В меню Tools выберите Video, затем в подменю - Video Event Pan/Crop (или нажмите кнопку Pan/Crop ![]() , расположенную в конце видеофрагмента). Откроется окно Event Pan/Crop.
, расположенную в конце видеофрагмента). Откроется окно Event Pan/Crop.
Настройте размер рамки видимой области так, чтобы обрезать часть изображения. (При панорамировании всего кадра целиком будет виден фон)
Для изменения размеров видимой области перетащите мышкой точки, расположенные по периметру области. Для задания конкретных размеров видимой области откройте заголовок Position в левой части окна, и укажите нужные размеры в полях Width (ширина) и Height (высота).
Нажмите кнопку Lock Aspect Ratio ![]() , чтобы при изменении размеров видимой области не изменялось соотношение её сторон. Когда кнопка не нажата, ширину и высоту видимой области можно изменять независимо друг от друга.
, чтобы при изменении размеров видимой области не изменялось соотношение её сторон. Когда кнопка не нажата, ширину и высоту видимой области можно изменять независимо друг от друга.
Нажмите кнопку Size About Center ![]() , чтобы сохранить центральную точку видимой области при изменении её размеров перетаскиванием границ. Когда кнопка не нажата, при перетаскивании одной границы видимой области противоположная граница остаётся неподвижной.
, чтобы сохранить центральную точку видимой области при изменении её размеров перетаскиванием границ. Когда кнопка не нажата, при перетаскивании одной границы видимой области противоположная граница остаётся неподвижной.
Чтобы переместить рамку видимой области, щёлкните мышкой внутри рамки и перетащите её на новое место. Определить положение рамки видимой области можно так же, указав нужные координаты центральной точки в полях X Center (координата по горизонтали) и Y Center (координата по вертикали) под заголовком Position в левой части окна Event Pan/Crop .
В режиме Move Freely ![]() (свободное перемещение), Вы можете перемещать рамку видимой области как по оси X , так и по оси Y. Когда выбран режим Move in X Only
(свободное перемещение), Вы можете перемещать рамку видимой области как по оси X , так и по оси Y. Когда выбран режим Move in X Only ![]() (перемещение только по оси X), возможно перемещение рамки видимой области только по горизонтали. В режиме Move in Y Only
(перемещение только по оси X), возможно перемещение рамки видимой области только по горизонтали. В режиме Move in Y Only ![]() (перемещение только по оси Y) возможно перемещение рамки видимой области только по вертикали.
(перемещение только по оси Y) возможно перемещение рамки видимой области только по вертикали.
Чтобы увеличить видимую область на всю площадь кадра (экрана), откройте заголовок Source в левой части окна и выберите Yes в списке Stretch to fill frame. Когда выбрано No, видео сохраняет исходный размер и всё, что лежит за пределами рамки видимой области просто обрезается.
![]() Щёлкните мышкой на рабочей области окна для вызова меню, содержащего команды, позволяющие восстановить первоначальные размеры, центрировать или отразить рамку видимой области. В этом меню так же есть команды, позволяющие привести соотношение сторон видимой области в соответствие с настройками Вашего проекта, что позволяет избежать появления чёрных полос при использовании в проекте данных с другим соотношением сторон (например фотографий).
Щёлкните мышкой на рабочей области окна для вызова меню, содержащего команды, позволяющие восстановить первоначальные размеры, центрировать или отразить рамку видимой области. В этом меню так же есть команды, позволяющие привести соотношение сторон видимой области в соответствие с настройками Вашего проекта, что позволяет избежать появления чёрных полос при использовании в проекте данных с другим соотношением сторон (например фотографий).
Откройте заголовок Source в левой части окна и выберите Yes в списке Stretch to fill frame.
Перетащите рамку видимой области так, чтобы была видна нужная часть изображения. Курсор при этом примет вид: a ![]() .
.
Используйте контроллер ключевых точек (Кeyframes), расположенный в нижней части окна Event Pan/Crop, для задания изменения настроек на протяжении фрагмента. Траектория панорамирования рисуется в окне Event Pan/Crop.
Во время воспроизведения кадры, находящиеся между ключевыми точками, интерполируются для создания плавного движения. Откройте заголовок Keyframe interpolation в левой части окна и регулятором Smoothness настройте интерполяцию. Дополнительная информация по анимациии с использованием ключевых точек здесь.
![]() Используйте настройку Default Pan/Crop smoothness на вкладке Editing диалога Preferences для установки значения сглаживания (Smoothness) по умолчанию для вновь создаваемых ключевых точек.
Используйте настройку Default Pan/Crop smoothness на вкладке Editing диалога Preferences для установки значения сглаживания (Smoothness) по умолчанию для вновь создаваемых ключевых точек.
Настройка интерполяции между ключевыми точками (Кeyframes)
Если Вы используете две или более ключевых точки, Вы можете настроить степень сглаживания при интерполяции между ключевыми точками. Для этого откройте заголовок Keyframe interpolation и настройте параметр Smoothness.
При значении Smoothness равном 0 устанавливается линейное движение от одной ключевой точки к другой. Увеличение параметра позволяет создать требуемую кривую интерполяции.
![]() Чтобы кривая интерполяции изменялась на протяжении фрагмента, изменяйте тип ключевых точек (Кeyframes). Для этого щёлкните правой кнопкой мыши на ключевой точке, и в списке выберите новый тип кривой интерполяции (удержание (hold), линейная (linear), быстрая (fast), медленная (slow)или плавная (smooth).
Чтобы кривая интерполяции изменялась на протяжении фрагмента, изменяйте тип ключевых точек (Кeyframes). Для этого щёлкните правой кнопкой мыши на ключевой точке, и в списке выберите новый тип кривой интерполяции (удержание (hold), линейная (linear), быстрая (fast), медленная (slow)или плавная (smooth).
При воспроизведении кадры, расположенные между ключевыми точками, интерполируются для создания плавного движения. Дополнительная информация по анимации с помощью ключевых точек здесь.
![]() Используйте настройку Default Pan/Crop smoothness на вкладке Editing диалога Preferences, чтобы установить значение сглаживания (Smoothness) по умолчанию для вновь создаваемых ключевых точек.
Используйте настройку Default Pan/Crop smoothness на вкладке Editing диалога Preferences, чтобы установить значение сглаживания (Smoothness) по умолчанию для вновь создаваемых ключевых точек.
Настройка соотношения сторон и растягивания изображения
Используйте настройки под заголовком Source в левой части диалога Event Pan/Crop для указания, каким образом будет обрезаться и растягиваться изображение.
|
Пункт |
Описание |
|
Maintain aspect ratio |
Выберите Yes из списка (или нажмите кнопку При выборе No, соотношение высоты и ширины при растягивании не сохраняется. |
|
Stretch to fill frame |
Выберите Yes из предложенного списка, если Вы хотите чтобы изображение, выделенное рамкой видимой области, было растянуто до размеров кадра. При выборе No, исходный размер изображения сохраняется, и участки изображения за пределами рамки видимой области обрезаются. |
Настройка рабочей области окна
Используйте настройки под заголовком Workspace в левой части диалога Event Pan/Crop для изменения вида окна Event Pan/Crop.
|
Пункт |
Описание |
|
Zoom |
Для изменения масштаба видео, отображаемого в рабочей области окна, укажите требуемый масштаб в поле Zoom, или установив курсор на поле, нажмите кнопку |
|
X offset |
Для перемещения объектов в рабочей области окна влево или вправо, введите нужное значение смещения в поле X offset, или установив курсор в поле, нажмите кнопку Отрицательные значения параметра смещают видео влево, положительные - вправо, 0 - представляет горизонтальный центр рабочей области окна. |
|
Y offset |
Для перемещения объектов в рабочей области окна вверх или вниз, введите нужное значение смещения в поле Y offset, или установив курсор в поле, нажмите кнопку Отрицательные значения параметра смещают видео вверх, положительные - вниз, 0 - представляет вертикальный центр рабочей области окна. |
|
Grid spacing |
Укажите нужное значение в поле Grid spacing или, установив курсор в поле, нажмите кнопку |
![]() Вы можете изменить значения параметров смещения - X offset и Y offset - перетаскивая мышкой объекты в рабочей области окна, когда указатель мыши имеет вид
Вы можете изменить значения параметров смещения - X offset и Y offset - перетаскивая мышкой объекты в рабочей области окна, когда указатель мыши имеет вид ![]() .
.
Настройка видимой области
Используйте настройки под заголовком Edit в левой части диалога Event Pan/Crop для настройки видимой области, задаваемой в окне Event Pan/Crop.
|
Пункт |
Описание |
||||||
|
Snap to grid |
Выберите Yes, если Вы хотите, чтобы границы видимой области привязывались к линиям сетки в рабочей области окна при перемещении и изменении размеров. При выборе No, Вы можете перемещать рамку видимой области и изменять её размеры произвольно. |
||||||
|
Lock aspect |
Выберите Yes, если Вы хотите, чтобы соотношения сторон видимой области не изменялось при изменении её размеров. При выборе No, высота и ширина видимой области могут изменяться независимо друг от друга. |
||||||
|
Scale about center |
Выберите Yes, если Вы хотите чтобы центральная точка видимой области не изменялась при изменении размеров видимой области. При выборе No, когда Вы перетаскиваете границу видимой области, противоположная граница остаётся на месте. |
||||||
|
Allow movement |
|
Вы можете так же щёлкнуть правой кнопкой мыши в окне Event Pan/Crop для вызова меню, позволяющего быстро настраивать рамку видимой области:
|
Пункт |
Описание |
|
Restore |
Приводит размер и положение рамки видимой области к полному кадру. |
|
Center |
Перемещает рамку видимой области в центр кадра. |
|
Flip Horizontal |
Создаёт зеркальное отражение кадра вокруг вертикальной оси. |
|
Flip Vertical |
Создаёт зеркальное отражение кадра вокруг горизонтальной оси. |
|
Match Output Aspect |
Приводит соотношение сторон рамки видимой области в соответствие с установленными в свойствах проекта. |
|
Match Source Aspect |
Делает соотношение сторон рамки видимой области как у исходного файла. |
Сохранение и применение шаблонов ключевых точек (Кeyframe preset)
В шаблоне ключевых точек сохраняются настройки, заданные в выбранной строке контроллера ключевых точек в положении курсора.
![]() Шаблоны для строк ключевых точек Position и Mask сохраняются отдельно: шаблон, созданный в строке Position будет недоступен в строке Mask.
Шаблоны для строк ключевых точек Position и Mask сохраняются отдельно: шаблон, созданный в строке Position будет недоступен в строке Mask.
Настройте положение (Position) или маску (Mask) как это необходимо, для создания ключевой точки (Кeyframes).
Введите название в поле Preset.
Нажмите кнопку Save Preset ![]() .
.
Щёлкните мышкой на строках ключевых точек (Кeyframes) Position или Mask чтобы выбрать нужную строку, и расположите курсор в том месте, где Вы хотите применить шаблон.
Выберите шаблон из списка Preset.
Если в этом месте ещё нет ключевой точки, он будет создан с настройками шаблона. Если ключевая точка уже существует в этом месте, его настройки будут изменены на настройки шаблона.
Нажмите кнопку Delete Preset ![]() для удаления текущего шаблона.
для удаления текущего шаблона.
Анимация видео фрагментов и дорожек
Русский перевод © Андрей aka Sava