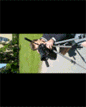Creating Rotated Projects
|
|
The use of rotated displays — monitors that display vertical media — has become increasingly popular: you can see them in kiosks, presentations, and even on the nightly news. If you have a project that you'd like to display in a rotated format, Vegas makes it easy.
-
Create a new project.
-
Set your project properties as needed, and then choose a setting from the Output rotation drop-down list to indicate the orientation of your destination display device. If you want to display your project in portrait (tall) mode, choose 90° clockwise or 90° counterclockwise.
|

|
In this example, the video was shot with the camera tripod rotated 90 degrees. However, because neither the project or the media has been rotated, the video is displayed sideways within the standard landscape frame.
|
|
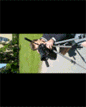
|
After choosing 90° clockwise from the Output rotation drop-down list, the Video Preview window is rotated. Because the media hasn't been rotated yet, it doesn't match the project orientation and is letterboxed within the frame.
|
-
Add your media files to your project.
-
Edit the properties for each of your media files to set its rotation as needed:
a. Right-click a media file in the Project Media window and choose Properties from the shortcut menu. The Media Properties dialog is displayed.
b. Choose a setting from the Rotation drop-down list to indicate the direction you want to rotate your media.
|

|
After choosing 90° clockwise from the Rotation drop-down list, the media is rotated, and the video fills the frame.
|
c. Click OK to close the Media Properties dialog and save your changes.
 To rotate multiple files quickly, select them in the Project Media window, right-click a selected file, and then choose Rotate 90° Clockwise or Rotate 90° Counterclockwise from the shortcut menu.
To rotate multiple files quickly, select them in the Project Media window, right-click a selected file, and then choose Rotate 90° Clockwise or Rotate 90° Counterclockwise from the shortcut menu.
-
Drag your clips from the Project Media window to the timeline to create events.
-
Edit your project as needed.
-
Render your project to any supported rendering format.
In the Render As dialog, select the Use project output rotation setting check box if you want to use the Output rotation setting from the Project Properties dialog for your rendered file. When the check box is cleared, the media is rotated according to its Media Properties setting, but the project itself is unrotated—you can use this setting to proof your project on an unrotated display.
 To render a portrait-oriented file for viewing on a computer without a rotated display, you can create a rendering template that matches the proportions of your project:
To render a portrait-oriented file for viewing on a computer without a rotated display, you can create a rendering template that matches the proportions of your project:
a. Right-click the Video Preview window and ensure Simulate Device Aspect Ratio is selected.
b. Next, adjust the size of the Video Preview window to match the frame size you'd like to render and note the Display dimensions in the lower-right corner of the Video Preview window.
c. From the File menu, choose Render As, choose the desired rendering format from the Save as type drop-down list, and then choose a rendering template that's close to the frame size you noted in step b. Windows Media Video is a good choice.
d. Click the Custom button, and then use the Video tab in the Custom Template dialog to adjust the frame size to match the dimensions you noted in step b.
e. Save your template for later use.
f. Clear the Use project output rotation setting check box and render your file.
Ðàáîòà ñ ïðîåêòàìè