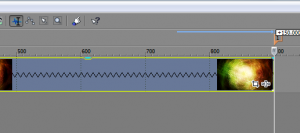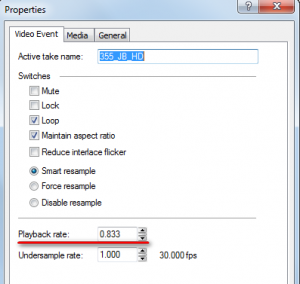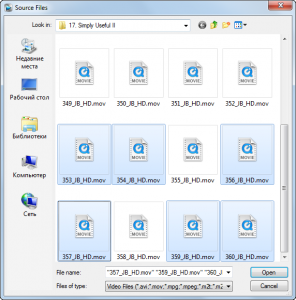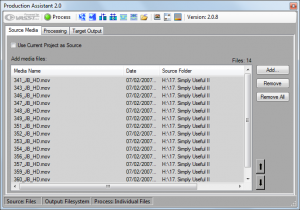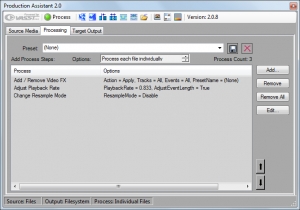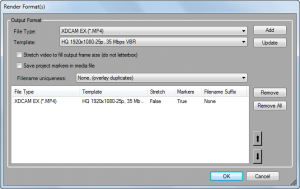Рассмотрим возможность пакетного просчета (Batch Render-а) с помощью приложения Vegas Pro Production Assistant на примере пересчета нескольких футажей Digital Juice в более экономичный формат.
Для начала с помощью утиллиты MediaInfo посмотрим параметры, что у футажей внутри:
MOV JPEG,
Width : 1 920 pixels
Height : 1 080 pixels
Display aspect ratio : 16:9
Frame rate mode : Constant
Frame rate : 30.000 fps
MOV JPEG – формат с внутрикадровой компрессией, что очень хорошо, но нужно ли хранить второ- или даже третьестепенные по значимости медиа в таком качестве? Для себя решил что фоновые заставки используемые крайне редко можно безболезненно перевести в формат с межкадровой компрессией, что позволит уменьшить занимаемый футажами объем в несколько раз.
Значение фреймрейта 30.000 к/сек не лезет ни в какие ворота (вспоминаем, что в системе PAL значение фреймрейта равно 25 кадрам/сек), поэтому задействованный в типовом проекте футаж будет либо стробить, либо двоить. Но существует еще один вариант – при пересчете фреймрейта сохранить в футаже исходное количество кадров.
В самом начале необходимо определить “коэффициент замедления” – на какое значение нужно изменить скорость воспроизведения, чтоб при пересчете не потерять ни одного кадра.
Для этого создаем типовой проект HD 1080-24p (1920×1080, 23.976 fps), вносим в него небольшое изменение:
в поле Frame rate вручную вводим значение 30.000, после чего закрываем окно нажатием Apply -> OK.
Далее устанавливаем Time Ruler (Шкалу) в режим Absolute Frames (Абсолютные кадры).
Вариантов два: либо щелкнуть правой кнопкой мышки на шкале и из контекстного меню выбрать пункт Absolute Frames, либо изменить через Меню Options (Options -> Ruler Format).
Выбираем футаж с объемом побольше (чем больше вес, тем большая длина у футажа и соответственно будет точнее результат), отрываем его на таймлайн, запоминаем его длительность (допустим 900 кадров). Открываем окно установок проекта Project Properties, в поле Frame rate изменяем значение fps на 25.000 (PAL) (можно ввести вручную или выбрать из списка).
Длина нашего футажа в проекте 25р составляет всего 750 кадров, и это говорит о том что при пересчете “влоб” на выходе мы получим либо заметные “двоения” (при выборе режима смешения кадров), либо строб (в режиме пропуска отдельных кадров).
Чтоб избежать этих неприятных артефактов и сохранить футаж в первозданной красоте, можно футаж замедлить, растянув его длину до исходных 900 кадров.
Для этого нужно на шкале найти значение 900, чтоб случайно не промазать для страховки можно поставить маркер (клавиша М), далее зацепить правый край футажа, и удерживая Ctrl потащить границу вправо, до маркера (подсветка подскажет).
Индикатор правильно выполненных действий – появление вдоль всего футажа зигзагообразной линии (т.н. “пружинки”):
Посмотрим, что изменилось в свойствах нашего футажа:
Изменился параметр Playback rate. Запоминаем значение 0.833, это и есть искомый “коэффициент замедления”
Запускаем Vegas, запускаем Production Assistant : Меню View -> Extensions -> Production Assistant 2.0 -> Production Assistant 2.0, откроется окно приложения:

На закладке ‘Source Media ‘ добавляем наши футажи (можно по одному, если файлы расположены в разных папках), либо списком:
Формируем список файлов для обработки:
На закладке ‘Processing ‘ нажимаем кнопку Add…, выбираем пункт Add/Remove Video FX (Добавить/Удалить Video FX), нажимаем Edit List…, в списке фильтров ищем Sony Levels и выбираем шаблон Computer RGB to Studio RGB.
Этот шаг необходим в случае, когда на таймлайн монтируется материал диапазона Studio RGB и планируется вывод в формат требующий Studio RGB (подавляющее большинство случаев). Как правило внутри контейнера MOV находится видео с компьютерным диапазоном уровней (0-255), поэтому при пересчете материала нужно сжать уровни до значений студийного диапазона (16-235).
Еще раз нажимаем кнопку Add…, выбираем пункт Adjust Playback Rate, в поле Playback Rate вбиваем значение 0.833.
![]() Не забываем выбрать флажок Adjust length to mach (скорректировать длину до соответствия)
Не забываем выбрать флажок Adjust length to mach (скорректировать длину до соответствия)
Страхуемся от неожиданностей, для чего отключаем просчет новых кадров: Add… -> Change Resample Mode -> Disable Resample
В итоге закладка ‘Processing‘ выглядит так:
Переходим на закладку ‘Target Output ‘ на которой задаем путь для сохранения просчитанных файлов и выходной формат.
Нажимаем кнопку Edit List…, в окне Render Formats задаем требуемые параметры (выбираем нужный формат и шаблон рендера).
![]() Не лишне напомнить, что в списке шаблонов доступны все сохраненные шаблоны – и штатные, и пользовательские (сохраненные после внесения изменений).
Не лишне напомнить, что в списке шаблонов доступны все сохраненные шаблоны – и штатные, и пользовательские (сохраненные после внесения изменений).
Для сохранения я выбрал формат XDCAM EX с пользовательским (Custom) шаблоном HQ 1920×1080-25р, 35 Mbps VBR:
Почему выбор пал на XDCAM EX а не скажем на MXF HD 4:2:2 ? По нескольким причинам.
Во-первых, за субсамплингом гнаться не имеет смысла, все равно конечный формат будет 4:2:0. Во-вторых, в шаблонах рендера XDCAM EX можно отключить звук. В третьих, вес просчитанных файлов немного меньше, чем при выводе MXF с подобным шаблоном HD EX 1920×1080-25р.
По завершении всех установок нужно нажать кнопку  и идти пить чай или заняться чем-то полезным.
и идти пить чай или заняться чем-то полезным.
![]() С помощью Production Assistant-а также можно выполнить пакетный просчет (Batch Render) нескольких проектов.
С помощью Production Assistant-а также можно выполнить пакетный просчет (Batch Render) нескольких проектов.
Для этого на закладке ‘Source Media‘ нужно открыть не медиафайлы, а нужные проектные файлы *.veg. Закладка ‘Processing‘ за ненужностью пропускается, на закладке ‘Target Output‘ задаем путь сохранения, выходной формат (один или несколько) и шаблоны просчета.
Please Note: Vegas Pro Production Assistant 2 requires the use of the English version of Vegas Pro 11 or later to function properly.
Помните: для сохранения работоспособности Production Assistant-а требуется английская версия Vegas Pro 11 (или более новая версия).
Автор – GS1966